Microsoft Teams を使っていると、すぐに退席中になってしまいます
どうやら5分位で退席中のステータスになってしまうようですが、在宅勤務だとあまり良いイメージをチームメンバーに与えない気がしてしまいます
実際少し考え中だったり、別のデバイスを使っていたりするとすぐに退席中になってしまうんですよね
(サボっている訳ではありませんよ!)
使っている感じだと、リアルタイムにステータスが反映されているわけではなさそうですし、かつ気にしすぎるのも良くないとは思いますが、退席中にしない方法を少し考えてみました
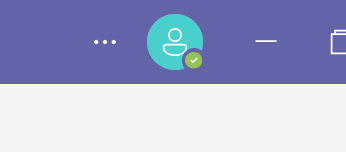
マウスカーソルを動かす
マウスカーソルが動いていれば退席中にはならないようです
また、退席中のステータスになってしまってもマウスカーソルを動かせば「連絡可能」のステータスに戻ります
キー入力をする
何かキー入力をしていれば、退席中にはならないようです
とは言え、何か入力してしまうと面倒な事になりかねないので Ctrl キーを押すのが無難だと思って使っています
面倒なので、もう Ctrl キーの上に重りでも置いて置きましょうか

しかし、これはキーの形状だと難しかったり、無線キーボードだと電池の消費が気になります
有線キーボードならイケるかな
自動化ツールを使う
これらを踏まえて、キー、マウス操作を自動化するツールを使うともっと楽になりそうです
マクロ、フリーソフト、RPAツール・・・なんでも良いでしょう
アプリ作成
あんまり怪しいかもしれないソフトをインストールをするのも何なので、簡単に作ってみます
.NET6
.NET6で作ってみます(内容的には.NET Core 3.1とかでも大丈夫な気がします)
環境(Windows10で試してます)
c:\>dotnet --version
6.0.101
c:\>
コンソールアプリ作成
mkdir c:\temp\CtrlPress
cd c:\temp\CtrlPress
dotnet new console
好きなエディタ(vscode等)で、CtrlPress.csproj を編集
5行目 windowsの機能を使う為、TargetFramework を修正
8行目 windowsの機能を使う為、追記
<Project Sdk="Microsoft.NET.Sdk">
<PropertyGroup>
<OutputType>Exe</OutputType>
<TargetFramework>net6.0-windows</TargetFramework>
<ImplicitUsings>enable</ImplicitUsings>
<Nullable>enable</Nullable>
<UseWindowsForms>true</UseWindowsForms>
</PropertyGroup>
</Project>
Program.cs を以下の様に書き換えます
SendKeys を使って Ctrl キーを5秒置き位に押します
while(true){
System.Windows.Forms.SendKeys.SendWait("^");
System.Threading.Thread.Sleep(5000);
}
ちなみに Sendkeys.Send だとコンソールアプリではエラーになってしまいますので SendWait を使います
パラメータは SendKeys.Sendのドキュメントに記載があります
“^”は Ctrl キーを意味します

余談ですが、.NET6になって(厳密にはC#のバージョンでしょうけど)main()とかusingとか省略できるようになりましたね
あとはビルドして実行
dotnet build
dotnet run
うまくいったら、使う時はexe実行でOKですね
コマンドプロンプトの画面を最前面にして実行すれば退席中にならなかったです
アプリ終了は Ctrl + C で良いでしょう
バックグラウンドでもイケるかは今度試そうと思います
(2022.01.05 追記)
コマンドプロンプトの画面は最前面でなくてもOKでした
昼休み等起動しっぱなしに注意w
スクリーンセイバー対応
2022.04.28追記
上記方法では、スクリーンセイバーは無効にできませんでした
よく企業のグループポリシー等で一定時間操作がないとスクリーンセイバーかつスクリーンロックにする設定がされていたりします
そこでMicrosoft PowerToysのAwake機能を使うことにより電源オプションを変更することなく画面オフやスリープをしないようにできます
これを組み合わせることでより長時間対応できました
PowerToysインストール
通常はWindowsストアから”PowerToys”をインストールします
ちなみにPowerToysはMicrosoft製になります

Windowsストアが使えない場合はGitHubからもインストーラ入手可能です
公式インストール手順

起動
無事インストール出来たら早速起動し、”Awake”欄から”Awakeを有効にする”をオンにします
オンになっている間はPCはスリープしません
必要に応じて時間などを設定しましょう
公式マニュアルはこちら

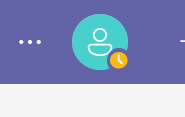

コメント