Macでマウスを使うとカーソルの動きが不自然に感じました
これはとても使いにくいので設定を変更します
新しい記事があります
より新しい情報はこちらをご覧ください
症状
マウスを少し動かすと、カーソルの動きがゆっくりに
マウスを大きく動かすと、カーソルの動きが速くなります
カーソル近くにあるボタンを押そうとする時等、なかなか押せなくてとても使いにくいです
中にはこれが良いという人もいるんでしょうけど
もしかしたら長年の慣れというやつかもしれません
前提条件
本投稿の内容は以下の環境で動作確認しました
・M1 MacBook Air (2020)
・macOS Monterey 12.4
設定1
何故かこの設定は標準では出来ません
設定 – マウス
をみてもそれらしいものが見つかりません
仕方がないので以下のコマンドをターミナルに入力します
defaults write .GlobalPreferences com.apple.mouse.scaling -1
何も反応はありませんが、これで設定完了
一旦ログオフ、ないし再起動すると有効になります
めでたしめでたし
設定2
設定1で、うまくいかない場合があります
折角マウスの加速が無効になってくれたのですが、サードパーティ製のマウスを接続して設定すると、マウスカーソルが激遅くなってしまい使い物にならない事象に陥りました
ここで
システム環境設定 – マウス
を開き、改めて「軌跡の速さ」を調整するとまたマウス加速が復活してしまいます
以下コマンドをターミナルで入力することで設定が変わってしまっていることを確認できました
defaults read .GlobalPreferences com.apple.mouse.scaling
先ほど-1に設定したのに大きい数字に変わってしまいます
改めて調べてみるとフリーソフトで回避出来ましたので手順を以下に記載します
LinearMouse使う
LinearMouseというフリーソフトを使うことでマウスの設定があれこれ出来ました
勿論マウス加速を無効に出来ます
本家URL
インストール
Getting startedにあるようにHomebrewを使ってインストールします
ターミナルで以下コマンドを入力しインストールします
brew install --cask linearmouse --no-quarantine
インストールが終わるとLaunchpadにLinerMouseが追加されますので起動します
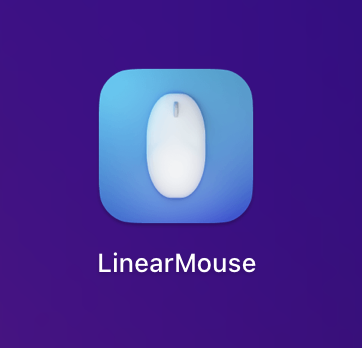
起動すると以下のような警告が出ますので手順に従って設定します
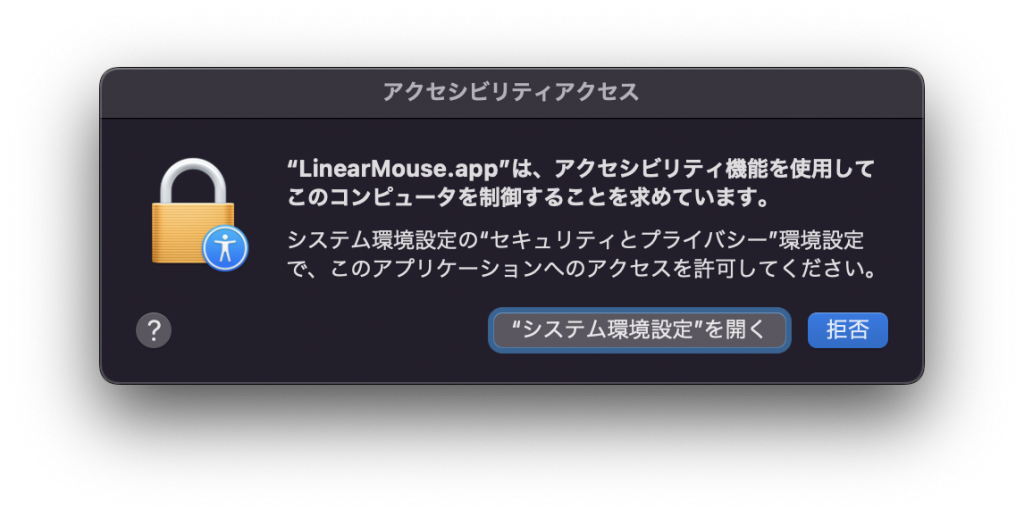
[システム環境設定] – [セキュリティとプライバシー]を開きます
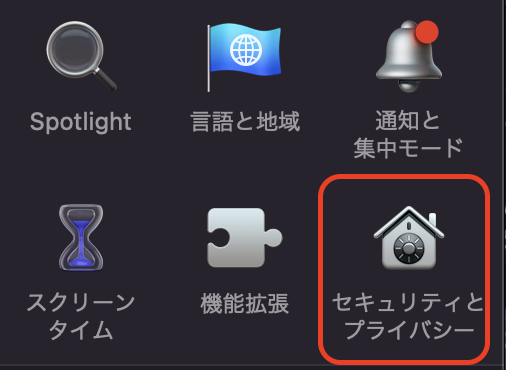
画面左側の一覧から[アクセシビリティ]を選択し、[プライバシー]タブを開きます
設定変更を行うので画面左下の鍵アイコンをクリックします
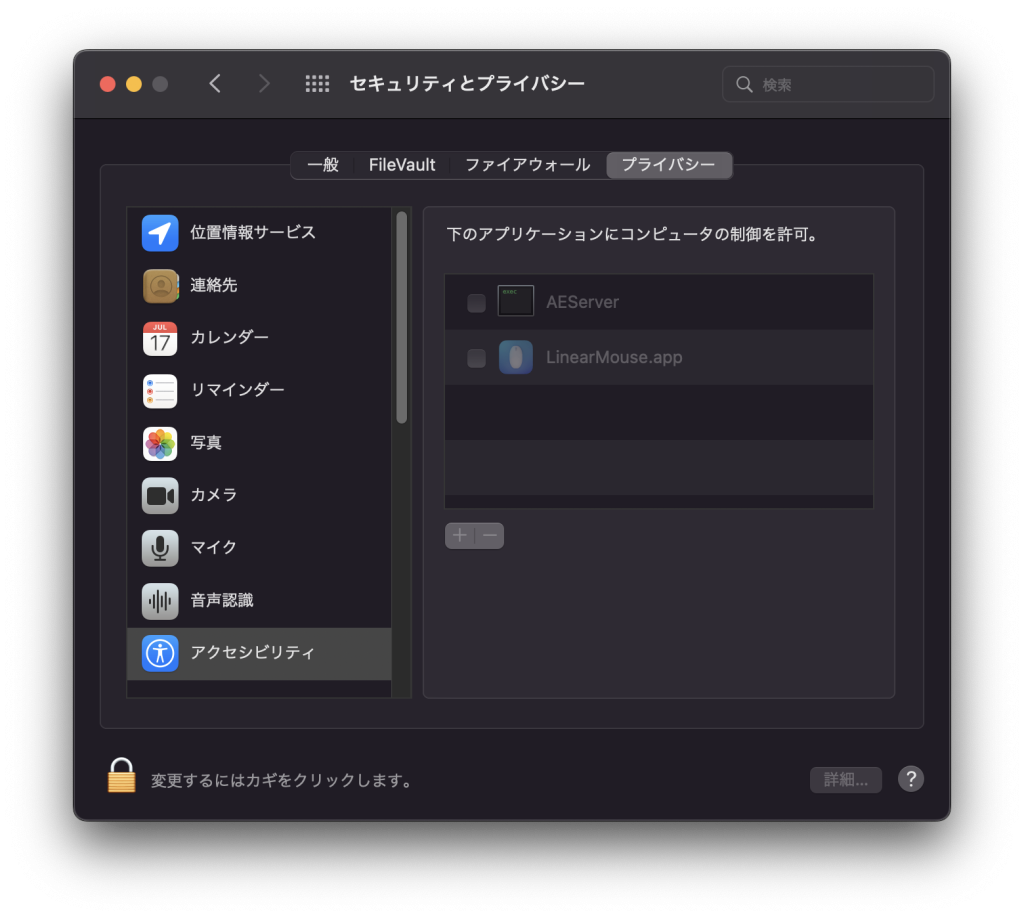
LinerMouseにチェックを入れます
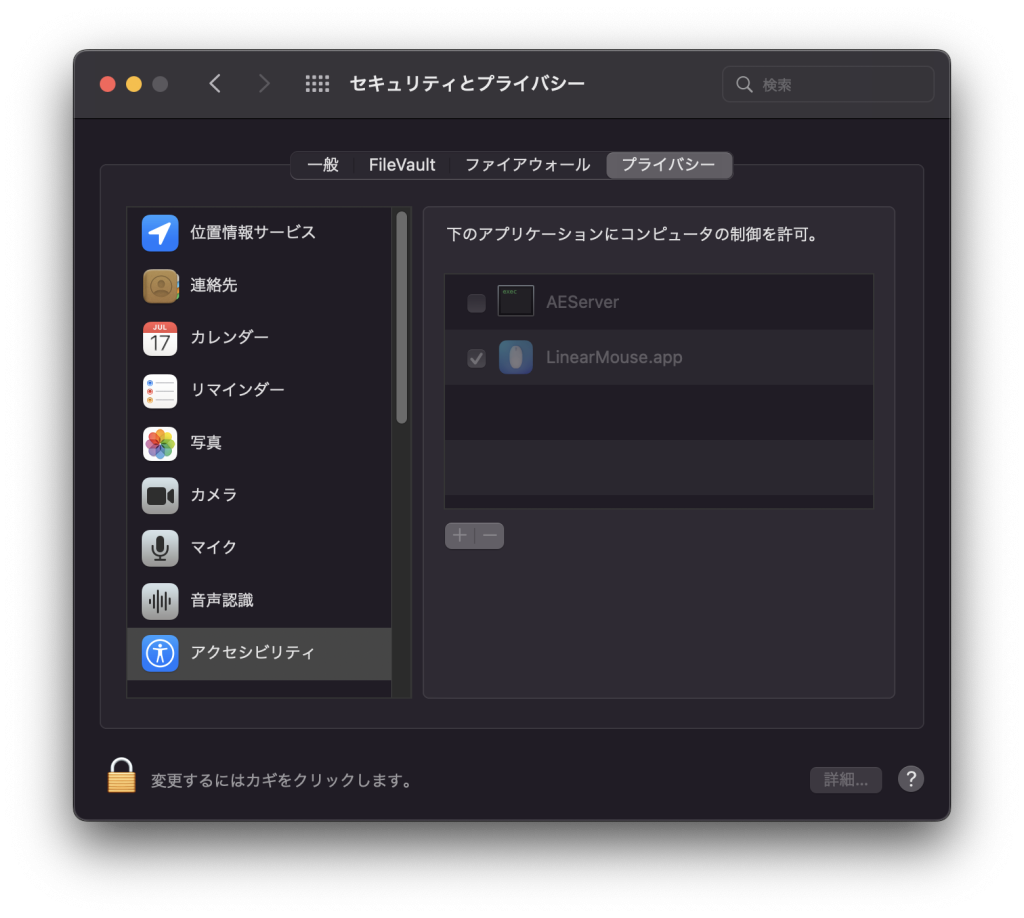
これでLinerMouseが起動できるようになったので、改めて起動します
設定
まずはGeneral画面から設定します
- Reverse scrolling
マウスとトラックパッドのスクロールの向きを変えます
トラックパッドのスクロールは標準で良いけど、マウスの場合は逆にしたい時にチェックします、めちゃ便利 - Enable liner scrolling
マウスやトラックパッドのスクロールの調整ができます
スクロールに関してもマウスカーソルと同様に加速処理(マウスホイールを少し動かした時はスクロールがゆっくり動き、ホイールを速く動かすとスクロールも速くなる)されます
チェックをするとWindowsの様に一定間隔でスクロールできる様になります
これもめちゃ便利! - Enable universal back and forward
マウスなどのサイドボタンでの戻る、進むが効かないアプリで効くようになる様です
手元にあるマウスにサイドボタンが無く確認できてません - Show in menu bar
メニューバーにLinerMouseのアイコンを表示できます
一度設定したらそれほど使わないだろうと思うのでチェックを外して非表示にしています
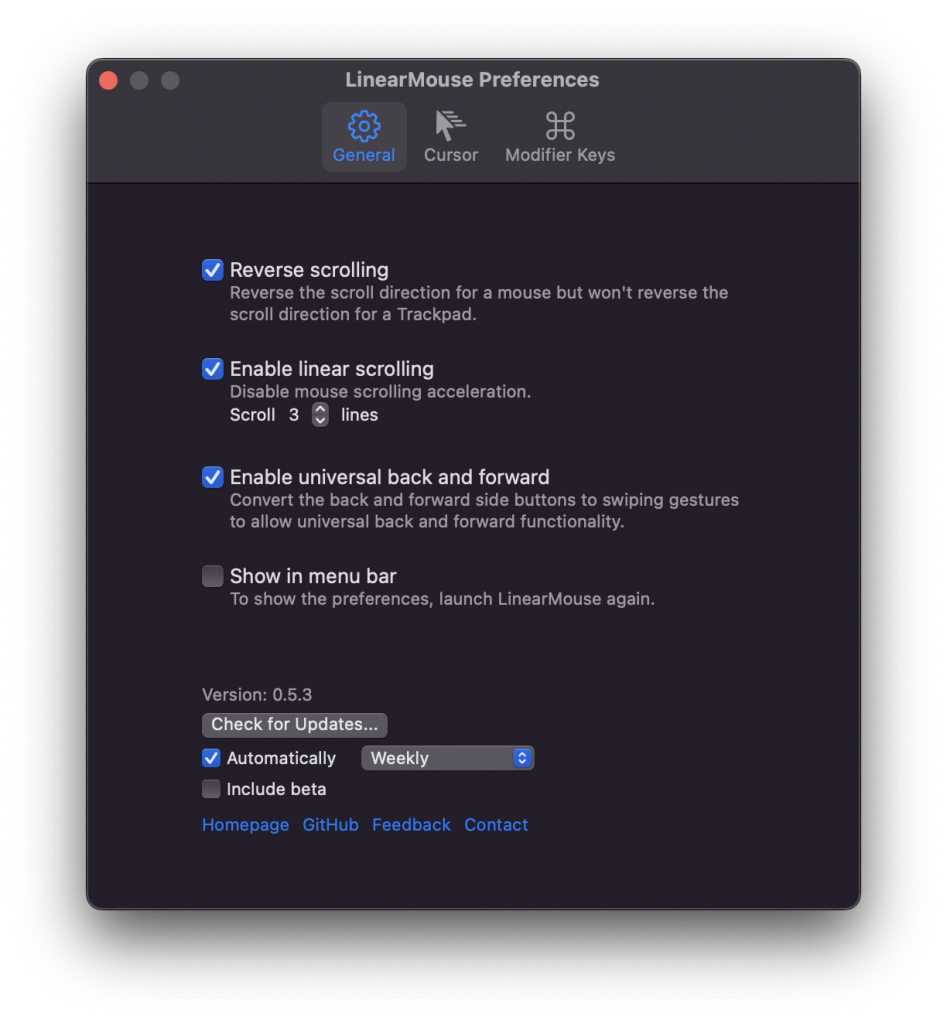
Cursor画面
本題の設定を行います
手っ取り早くマウスカーソルの加速を止めるには[Disable cursor acceleration & sensitivity]をチェックします
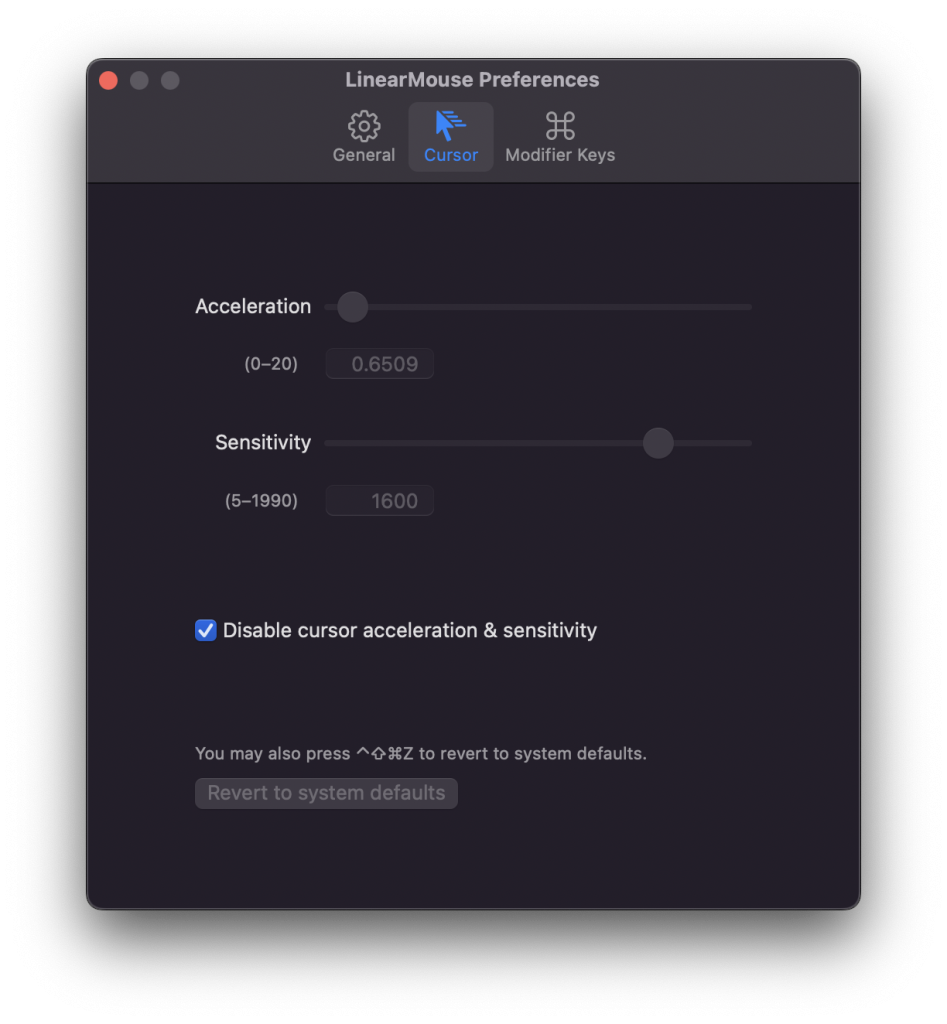
これでマウスカーソルの速さに問題がなければこのままで良いでしょう
しかし、マウスカーソルの速さを調整したい場合はaccelerationとsensitivityを調整します
触った感覚だとaccelerationがマウス加速っぽいので限りなくゼロに近い値にする
sensitivityはマウスカーソルの速さのように感じました
私の場合はそれぞれ、0, 1900が丁度良い感じでした
この辺は好みで変えましょう
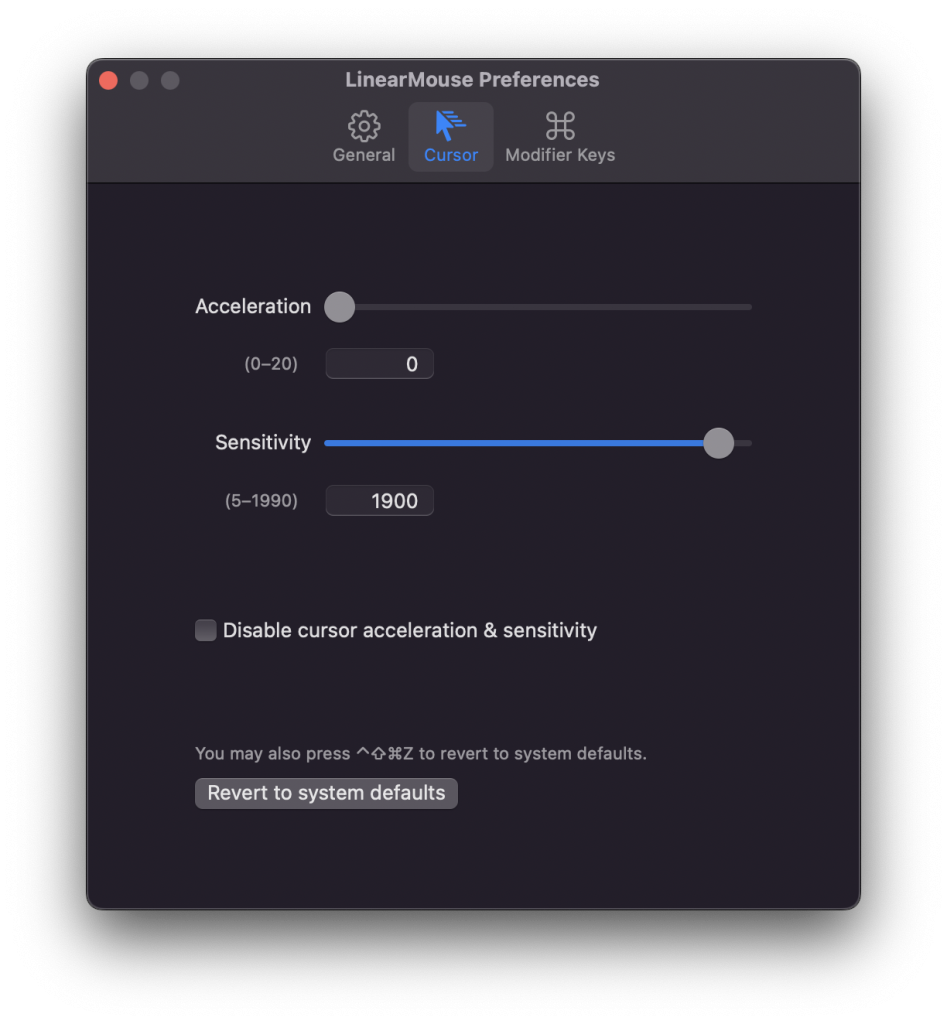
設定が終わったのでLinearMouseを自動起動する様にします
[システム環境設定] – [ユーザとグループ]を開き、対象ユーザでLinearMouseを追加し自動起動する様にします
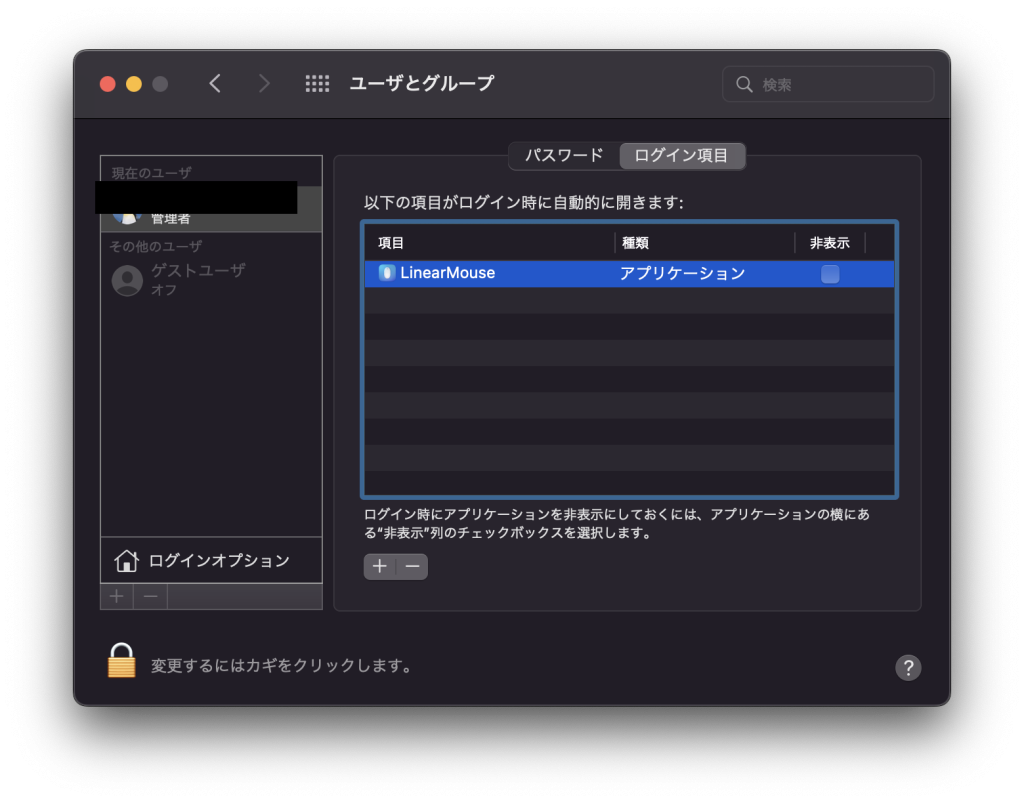
注意点
LinerMouseをインストールすると、システム環境設定のマウス画面にある[軌跡の速さ]が効かなくなりましたので注意が必要です
以後設定はLinerMouseで行いましょう
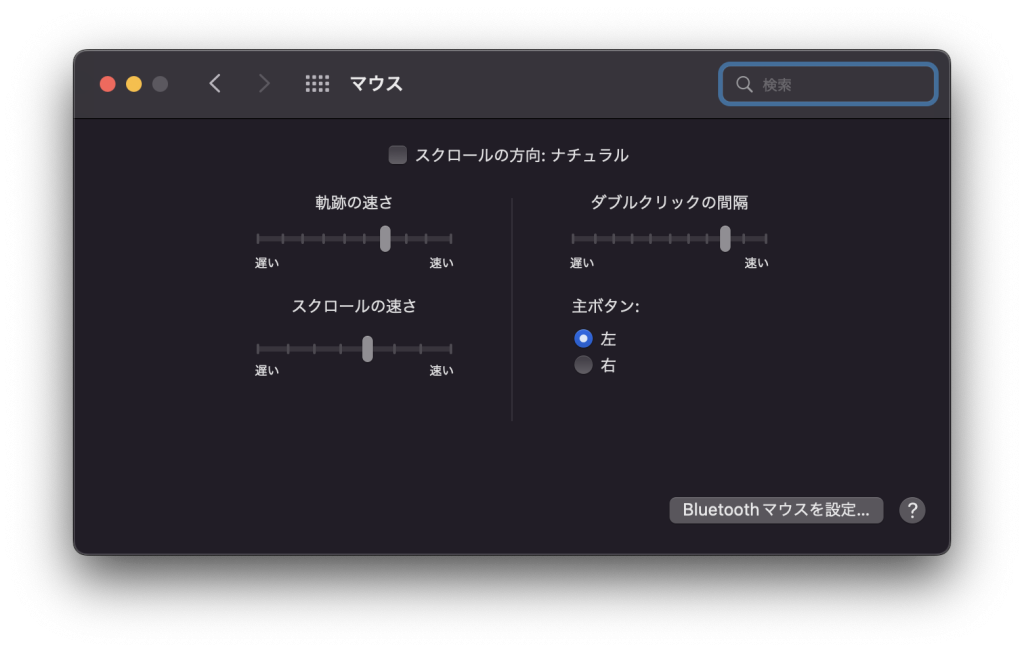
やっと快適なマウス動作になりました




コメント
LinearMouseはApple SiliconのMacでも問題なく動きますか?
ドロイドさんコメントありがとうございます!
今のところM1 Macで問題なく使えてると思います