若干今更感ありますが、CentOS7のVMが欲しくなって立てました
WindowsのWSLで試したのですがネットワーク周りの検証ができずVMが欲しくなった、というわけであります
環境
- MacBook Air (M1, 2020)
- UTM 3.2.4
UTMインストール
UTMはMacで無料で使える仮想化ソフトです
詳細はググったりしてみてください
App Store にもあるのですが何故か有料となっております
2022.10.12執筆時点で ¥1,600 でした
少し前までもっと安かった気がしますが最近の円安の影響でしょうか・・・
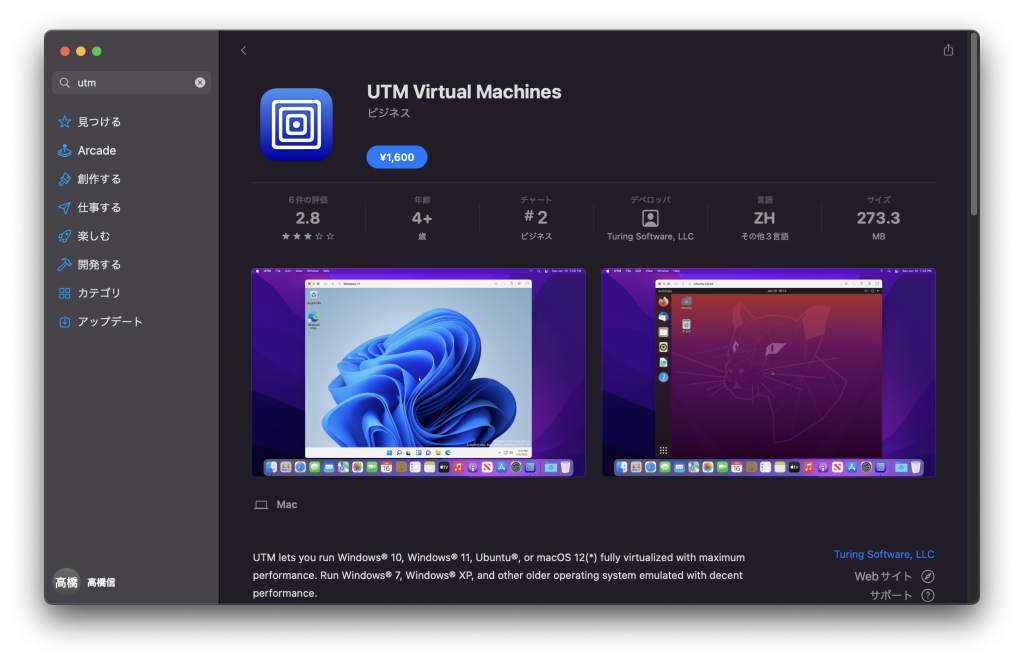
しかしご安心ください
手動でインストールすれば無料です
Homebrewを使ってインストールします
Homebrewがない方は別途インストールしておいてください
UTMのインストールコマンドは以下の通りです
brew install utm
macorin@mba ~ % brew install utm
Error: You have not agreed to the Xcode license. Please resolve this by running:
sudo xcodebuild -license accept
macorin@mba ~ %
早速エラーが出ました
エラーメッセージから事前にコマンド実行せよとありますので実行します
sudo xcodebuild -license accept
macorin@mba ~ % sudo xcodebuild -license accept
Password:
パスワードはログインしているユーザのパスワードを入力しました
macorin@mba ~ % brew install utm
Running `brew update --preinstall`...
==> Auto-updated Homebrew!
Updated 3 taps (homebrew/core, homebrew/cask and gcenx/wine).
==> New Formulae
acl linux-headers@5.15
<長いので途中省略>
yubihsm2-sdk
==> Downloading https://github.com/utmapp/UTM/releases/download/v3.2.4/UTM.dmg
==> Downloading from https://objects.githubusercontent.com/github-production-rel
######################################################################## 100.0%
==> Installing Cask utm
==> Moving App 'UTM.app' to '/Applications/UTM.app'
🍺 utm was successfully installed!
macorin@mba ~ %
インストール成功!
時を同じくして追加でインストールが必要とポップアップ画面が出たので[インストール]を押してインストールします
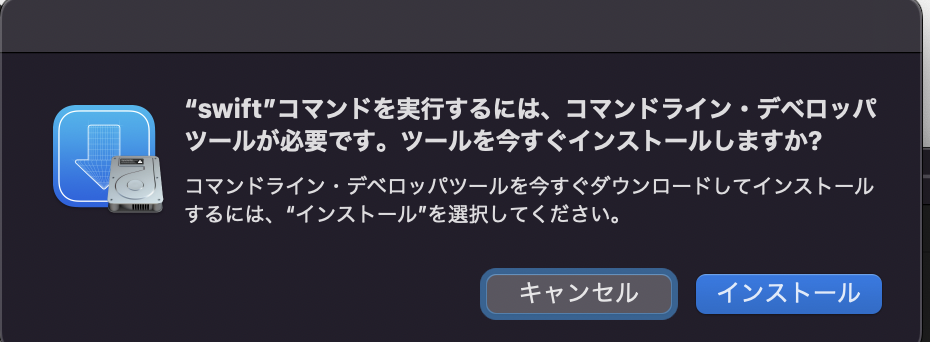
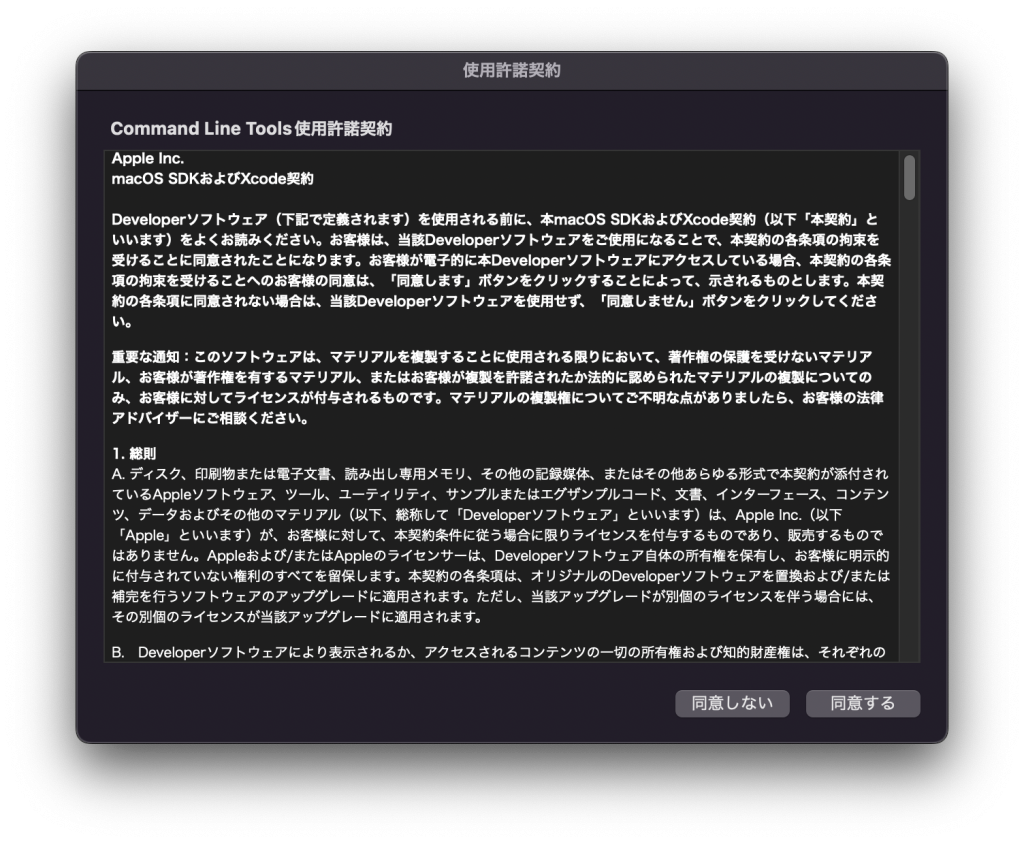
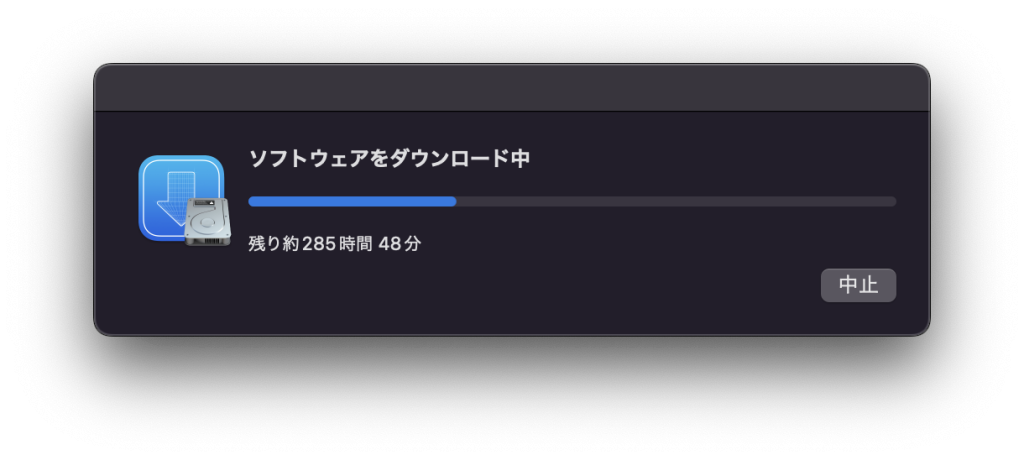
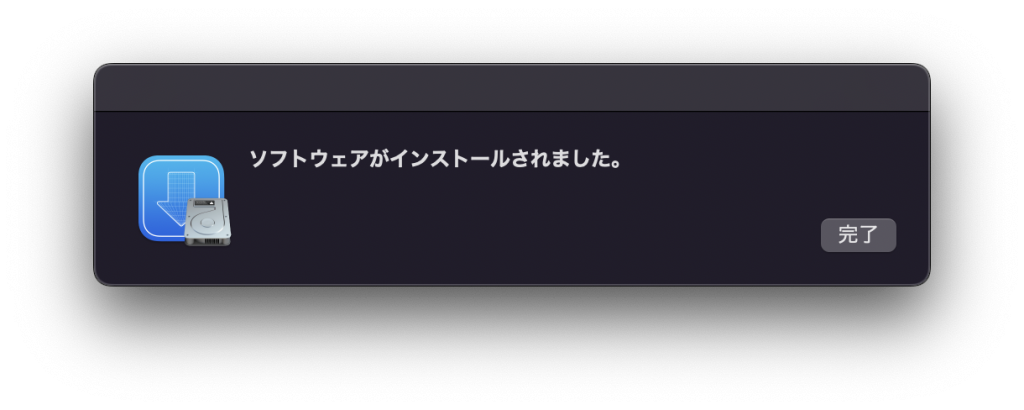
CentOSダウンロード
続いてCentOSのインストールISOファイルを以下からダウンロードします
ARM64 (aarch64) -> http://ftp.yz.yamagata-u.ac.jp/pub/linux/centos-altarch/7.9.2009/isos/aarch64/ と選択します
今回ダウンロードしたのは
CentOS-7-aarch64-NetInstall-2009.iso
にしました
最初は全部入りの CentOS-7-aarch64-Everything-2009.iso にしようとしたのですが、ダウンロードに時間がかかるので最小のもの(インストール時に必要なものをダウンロードするっぽいもの)にしました
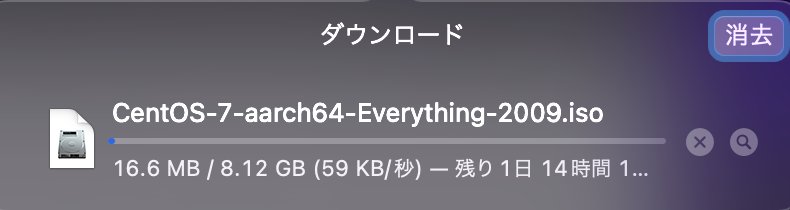
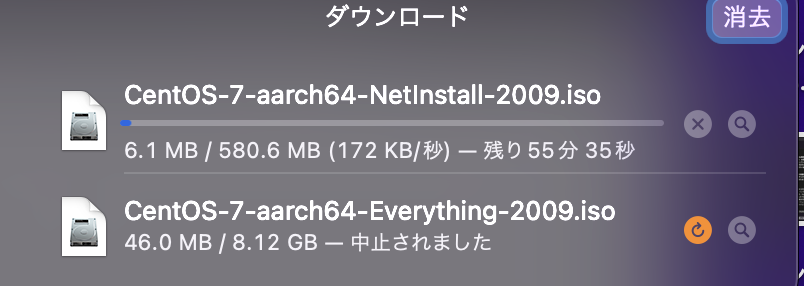
UTM設定
Launchpadの中にUTMがあるのでクリックして起動します
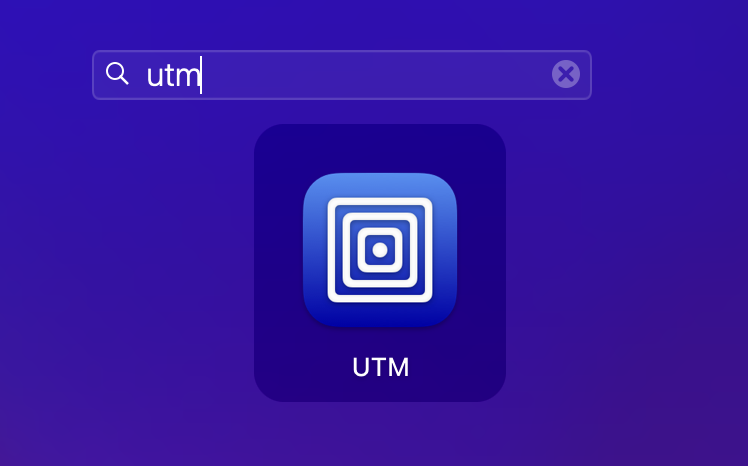
起動したら[Create a New Virtual Machine]をクリック
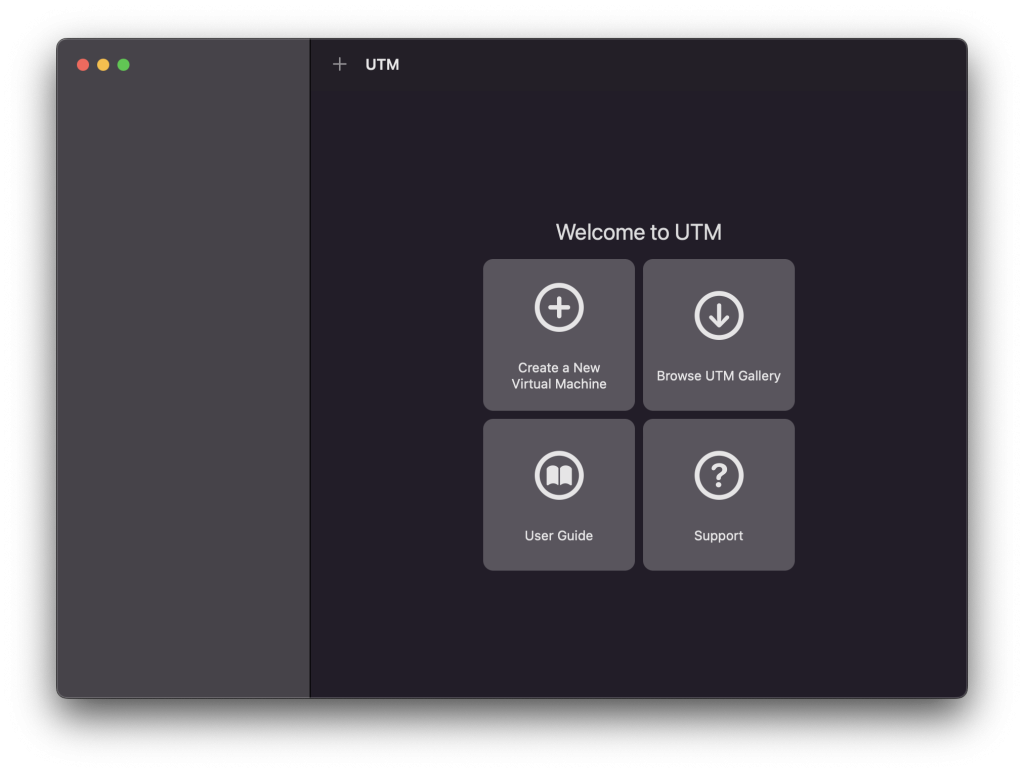
[Emulate]をクリック

[Linux]をクリック

[Browse…]をクリックして先ほどダウンロードしたCentOSインストールISOファイルを選択します
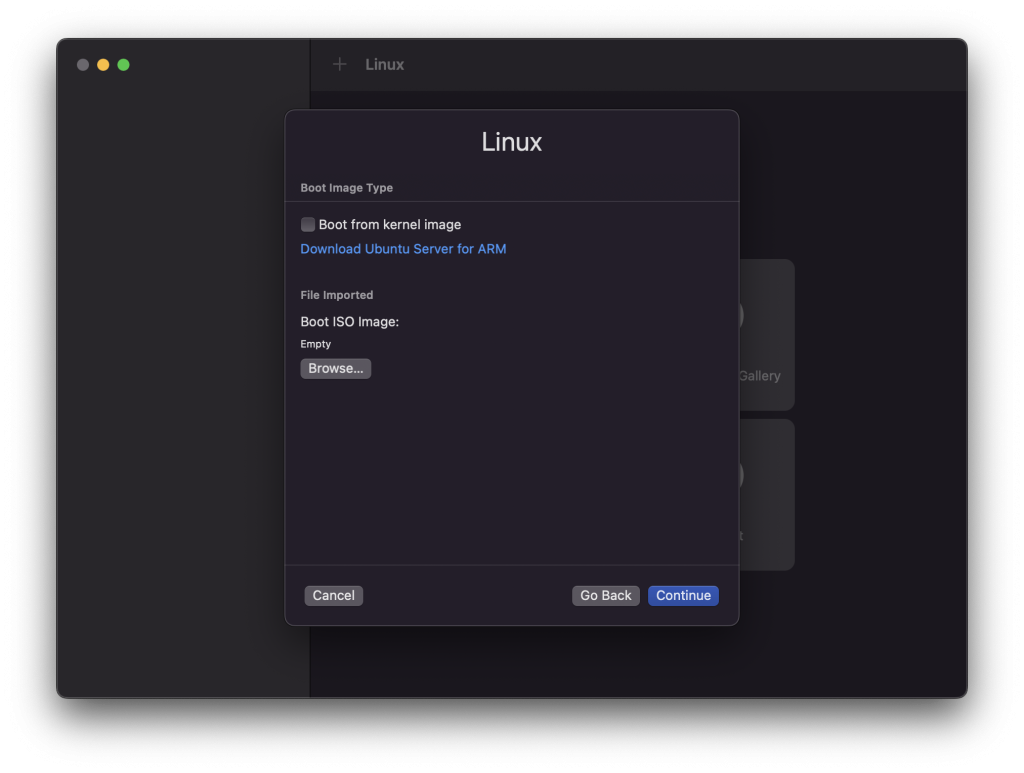
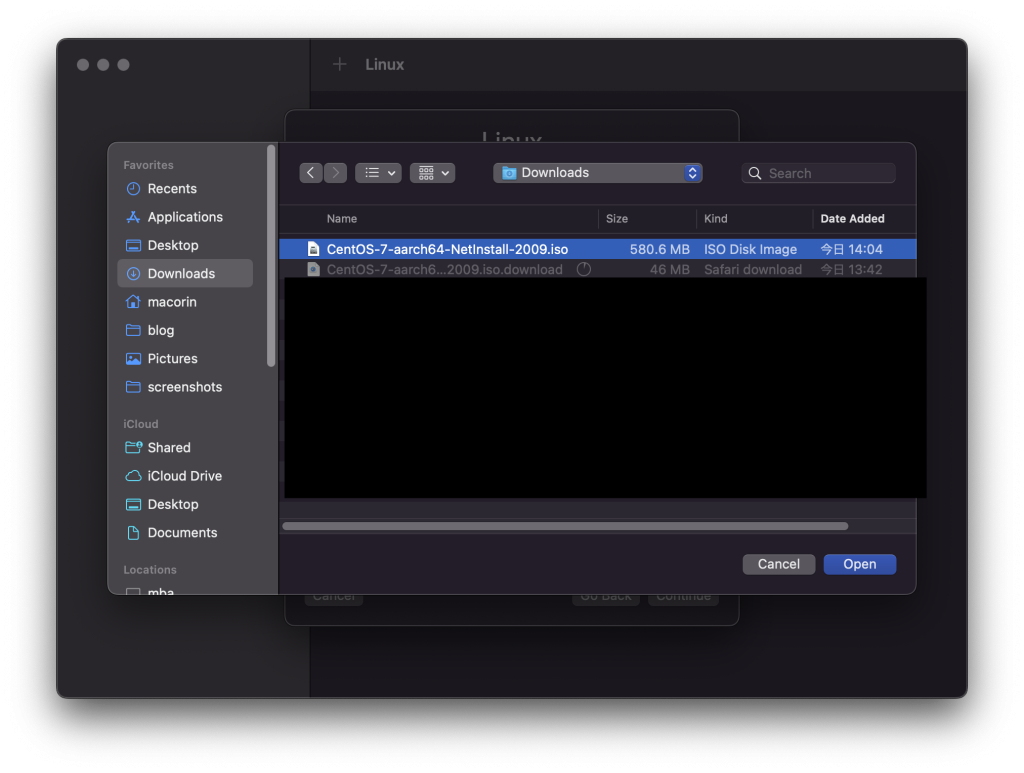
[Continue]をクリック
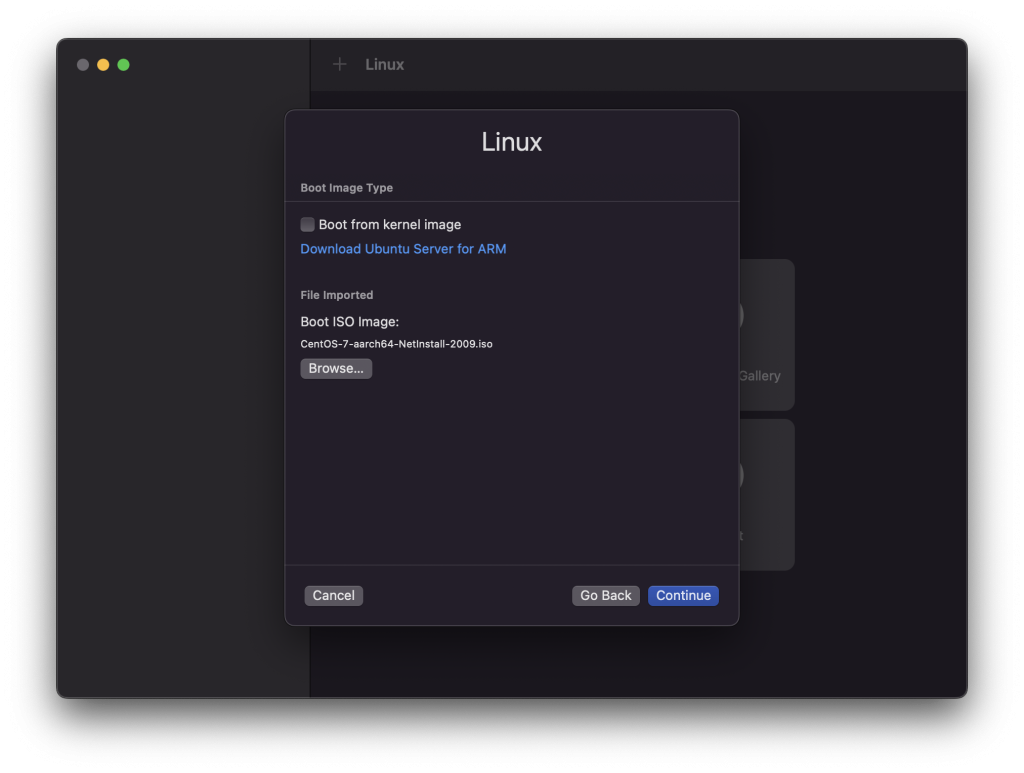
Architectureを[ARM64(aarch64)]とします
その他はデフォルトのままとしています
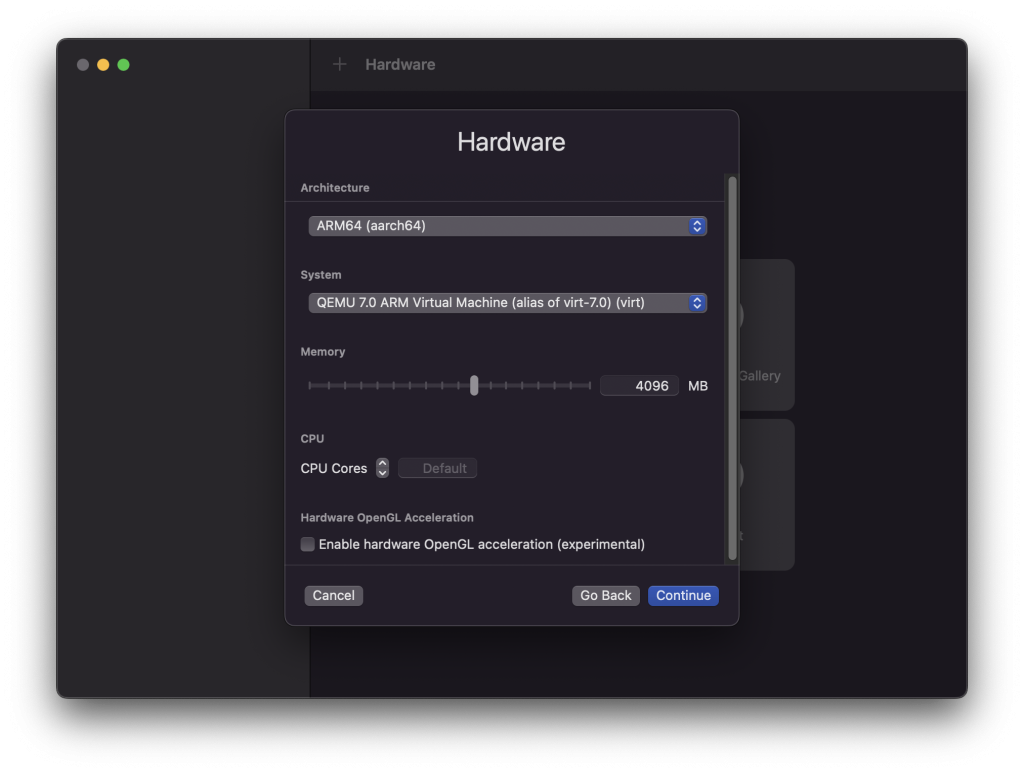
ストレージもデフォルトのままとしました
指定したサイズをいきなり確保するのではなく、使っている分だけディスクを喰うハズ
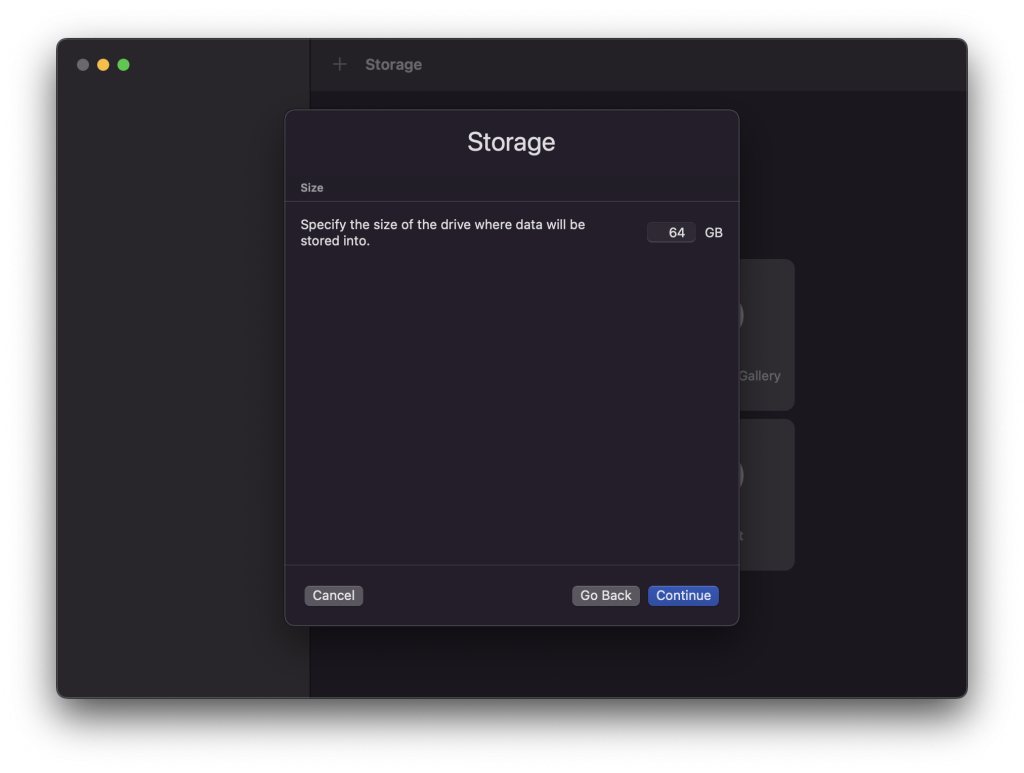
共有ディレクトリの設置は行わず[Continue]をクリック
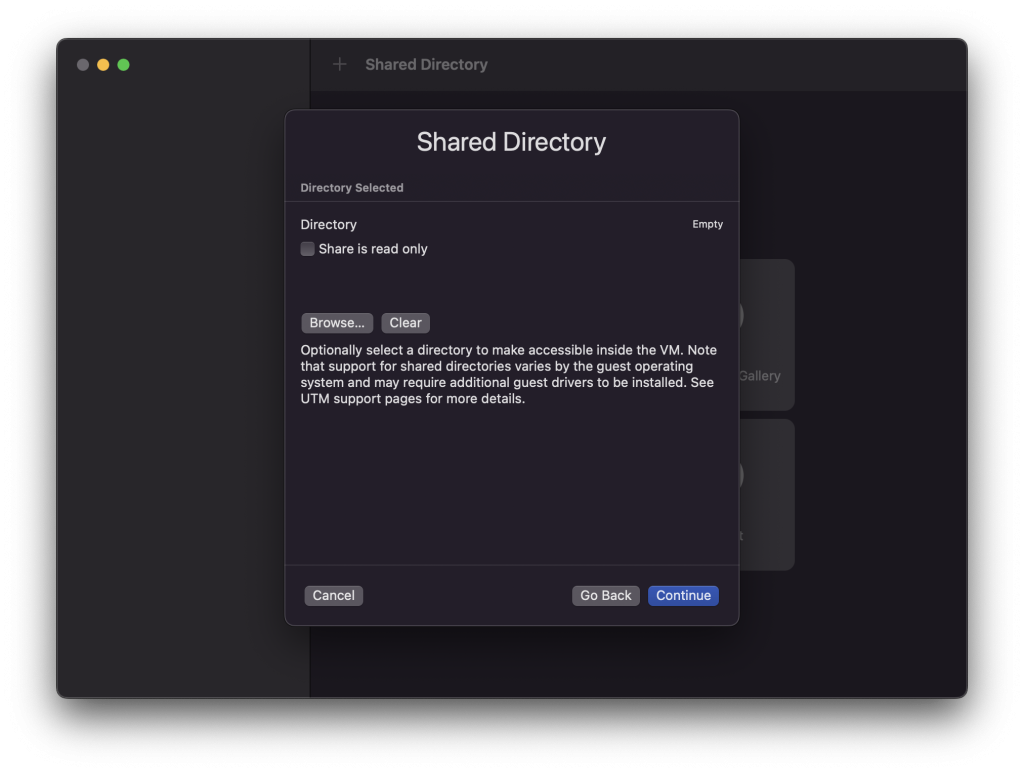
サマリを確認して[Save]します
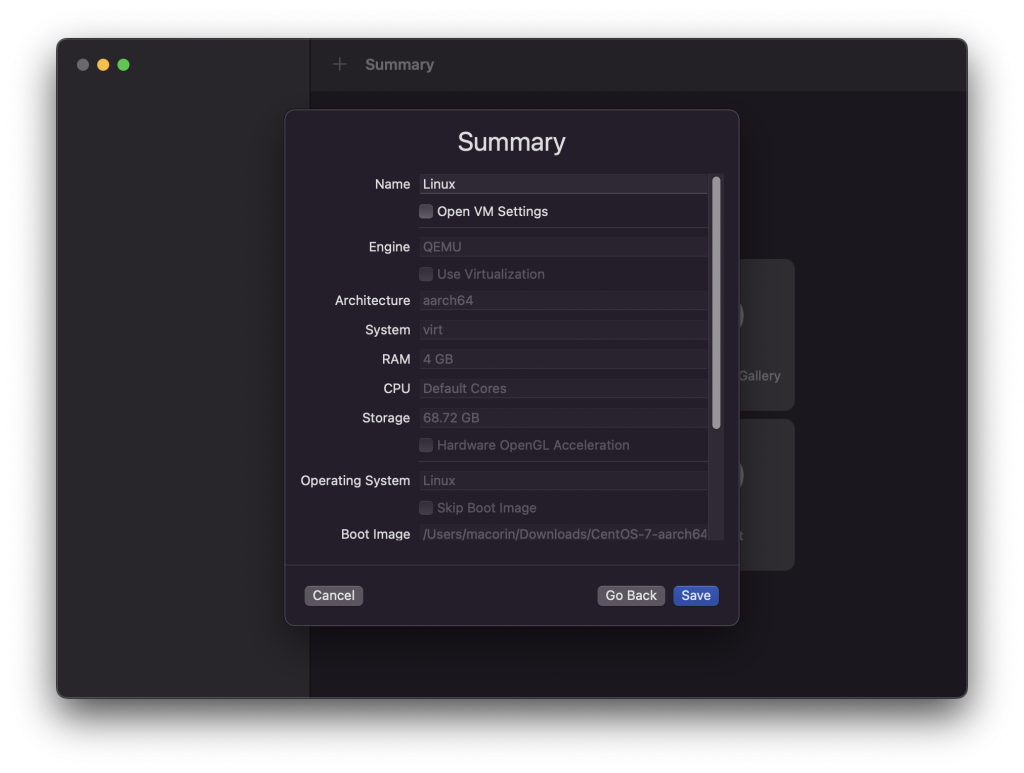
右三角のアイコンをクリックするとVMパワーオンとなります

CentOS7インストール
インストール画面になりました
ここでは[Test this media 8 install CentOS 7]を選択しました
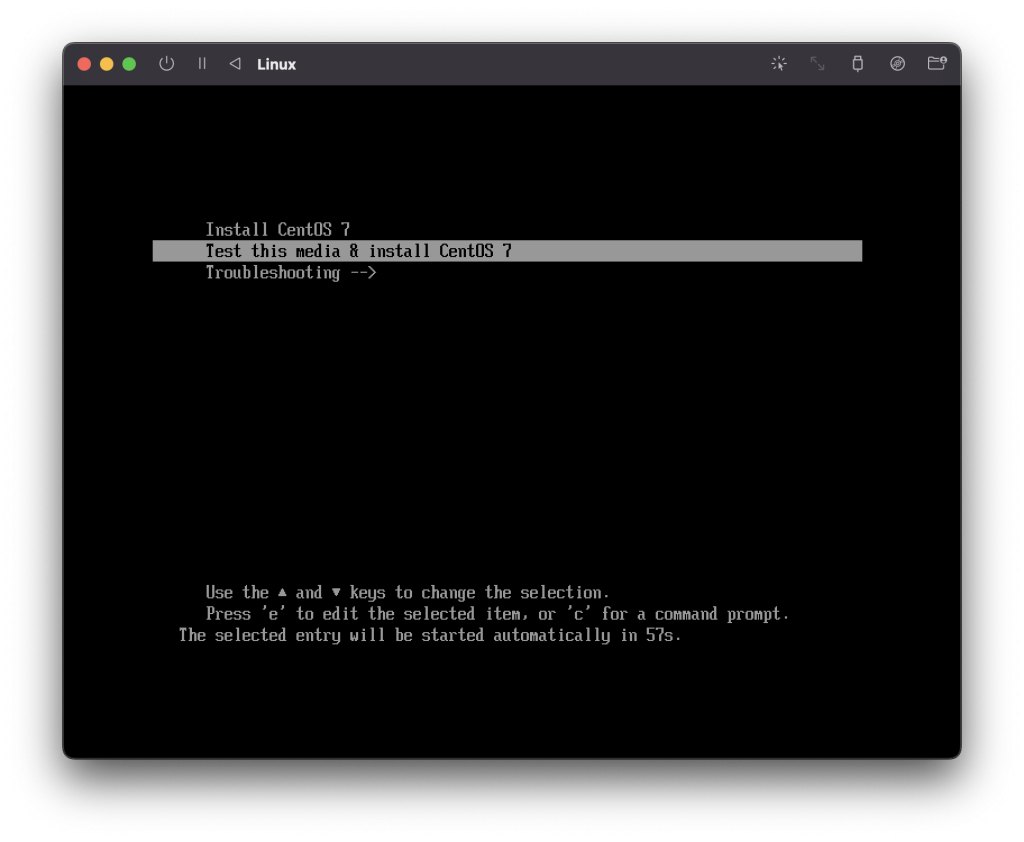
言語設定画面
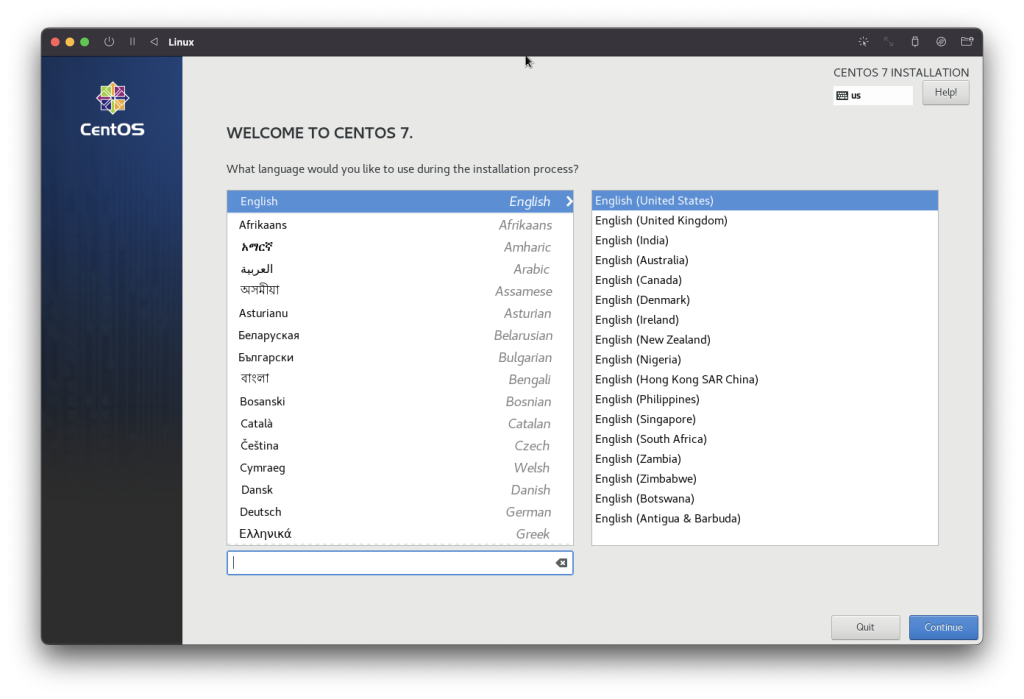
日本語を指定

[ネットワークとホスト名]をクリック
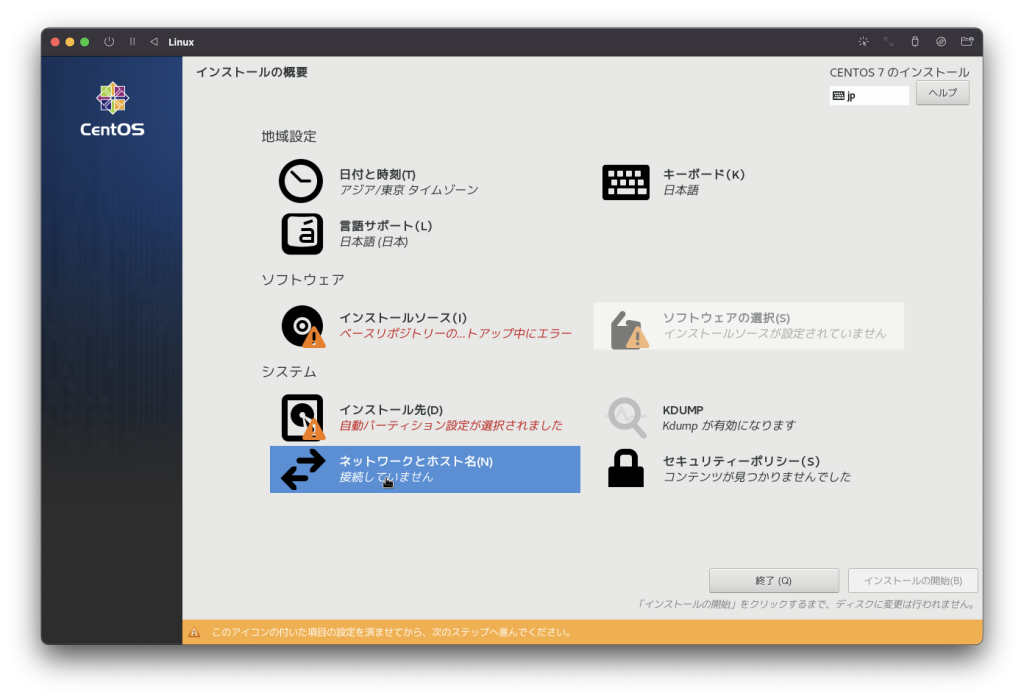
Ethernetをオンにしてネットワーク接続します
その後[完了]ボタンを押します
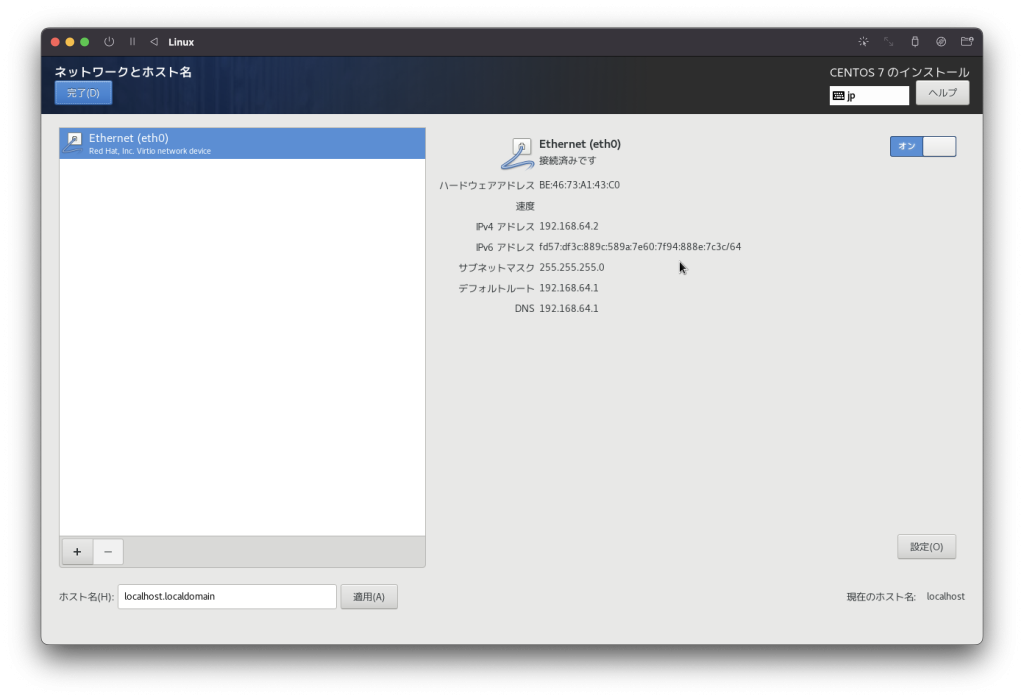
インストールソースの指定が必要です
フルパッケージのISOの場合は不要かと思いますが、最小パッケージにしたので設定
以下を指定します(コピペ出来ないので注意!)
http://ftp.yz.yamagata-u.ac.jp/pub/linux/centos-altarch/7.9.2009/isos/aarch64/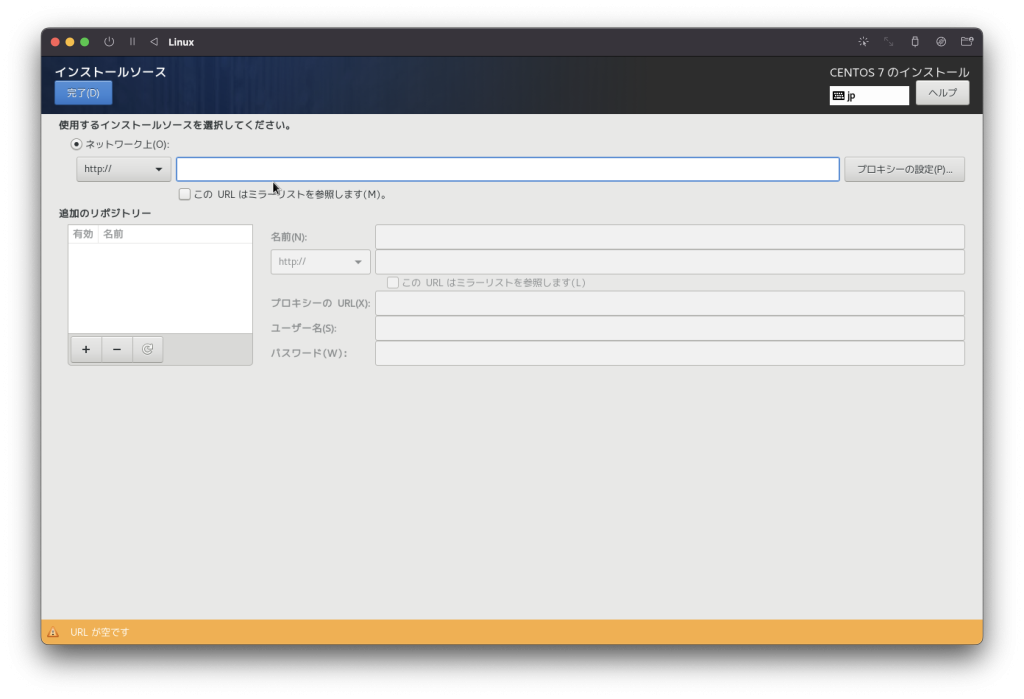
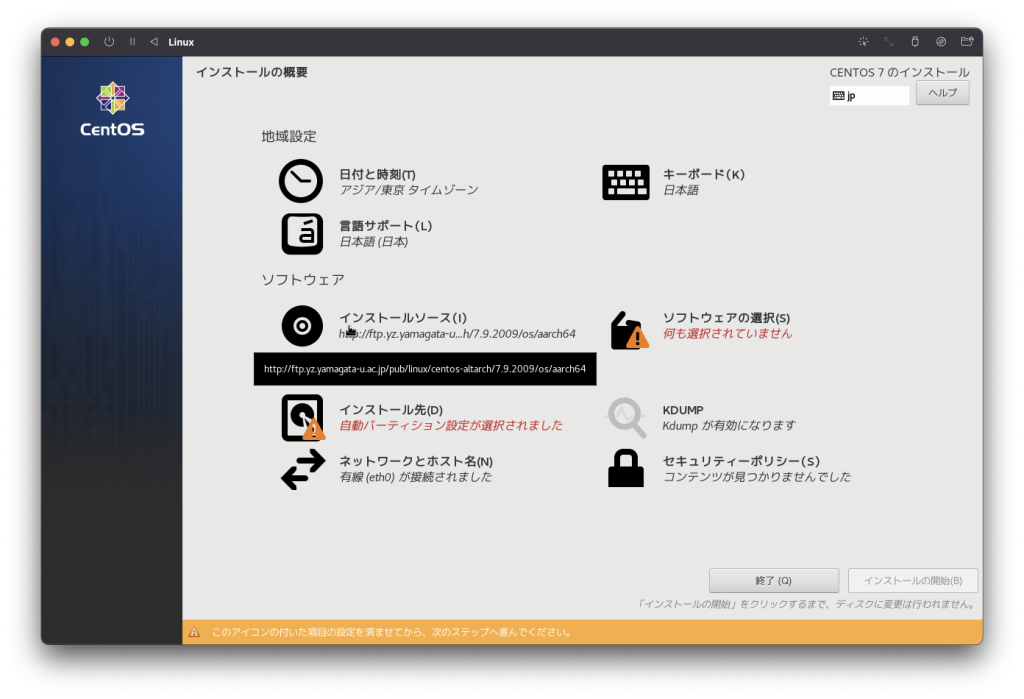
インストール先もデフォルトとしてます
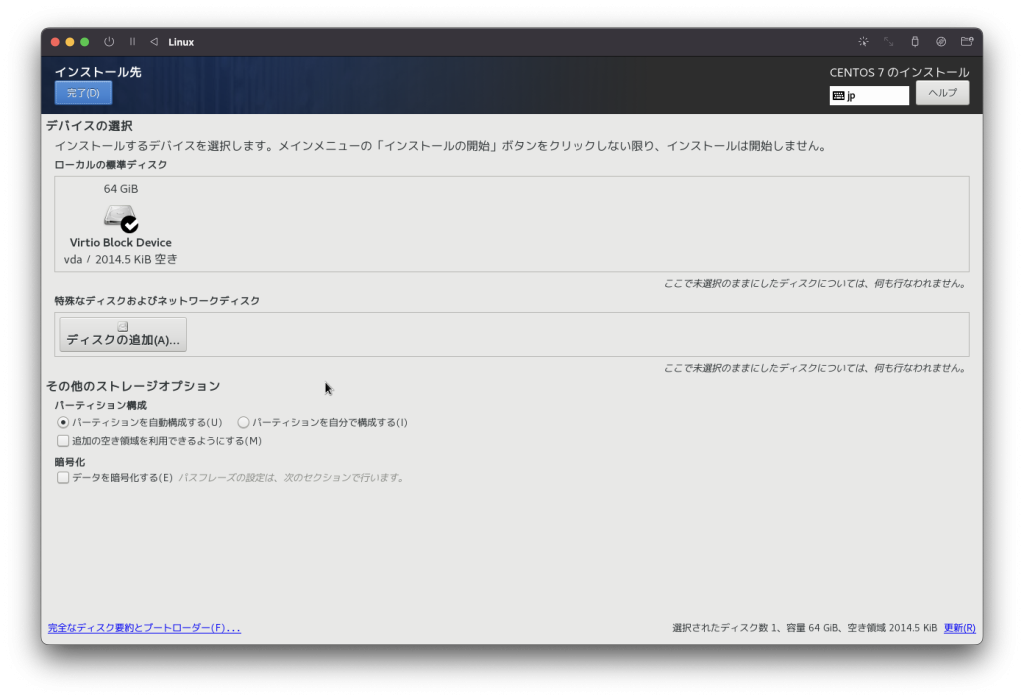
ソフトウェアも最小としました
必要に応じて選択してください
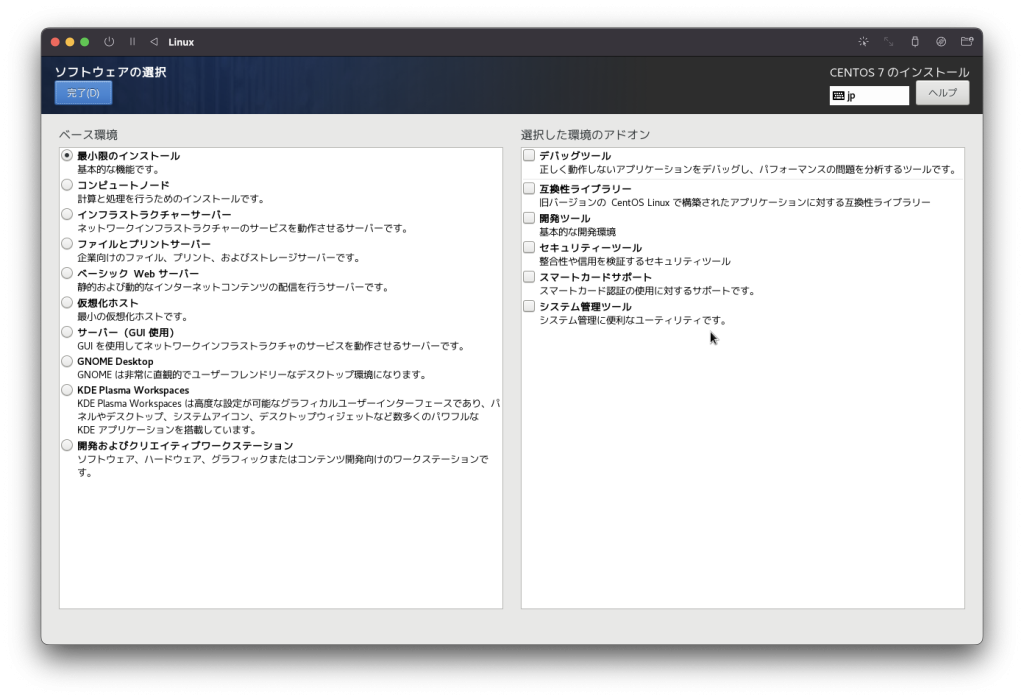
準備が整ったので[インストールの開始]をクリック
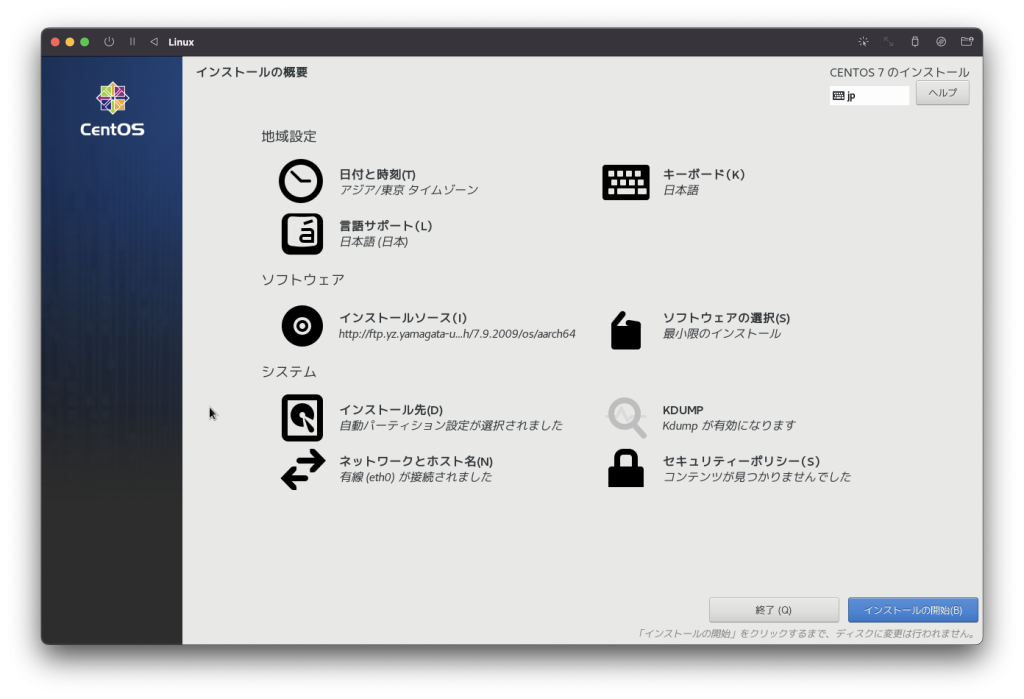
しばらく時間がかかるので、rootパスワードとユーザを必要に応じて作成します

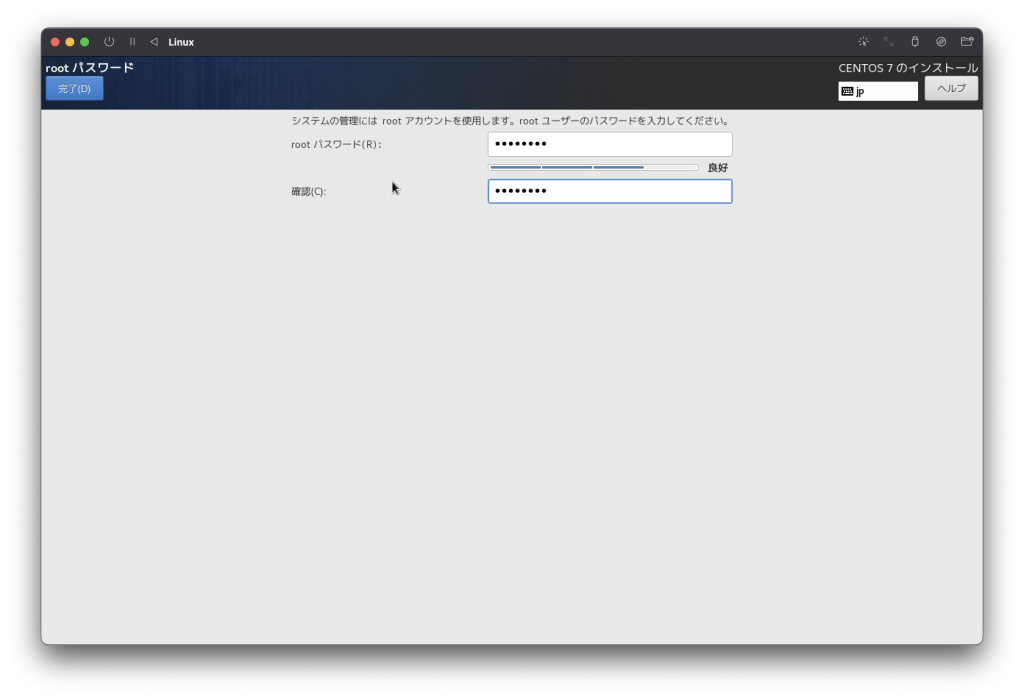
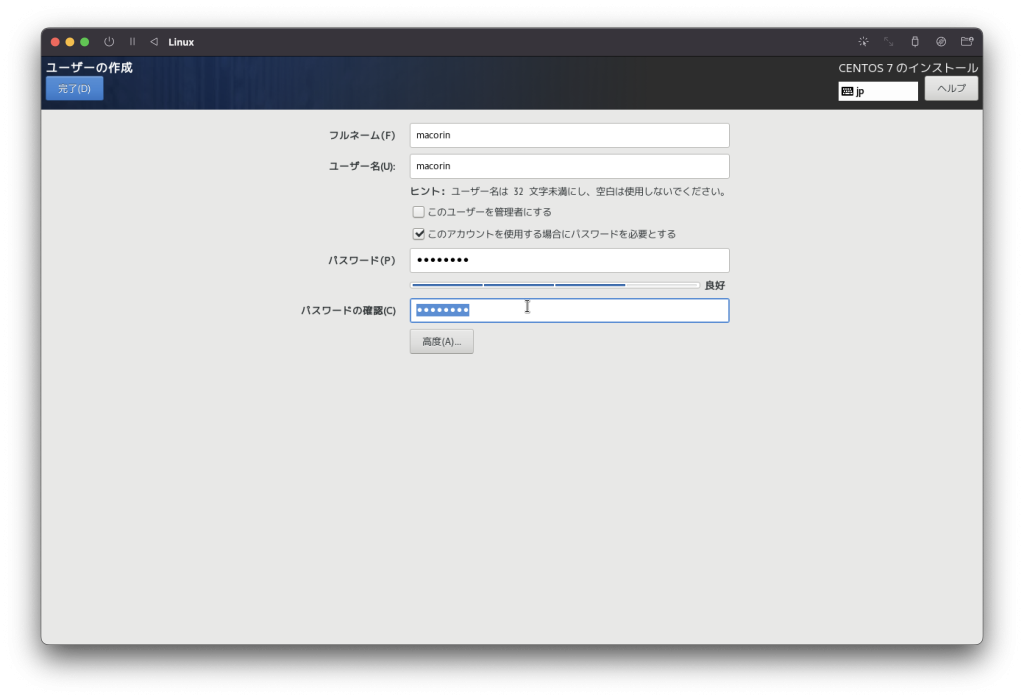
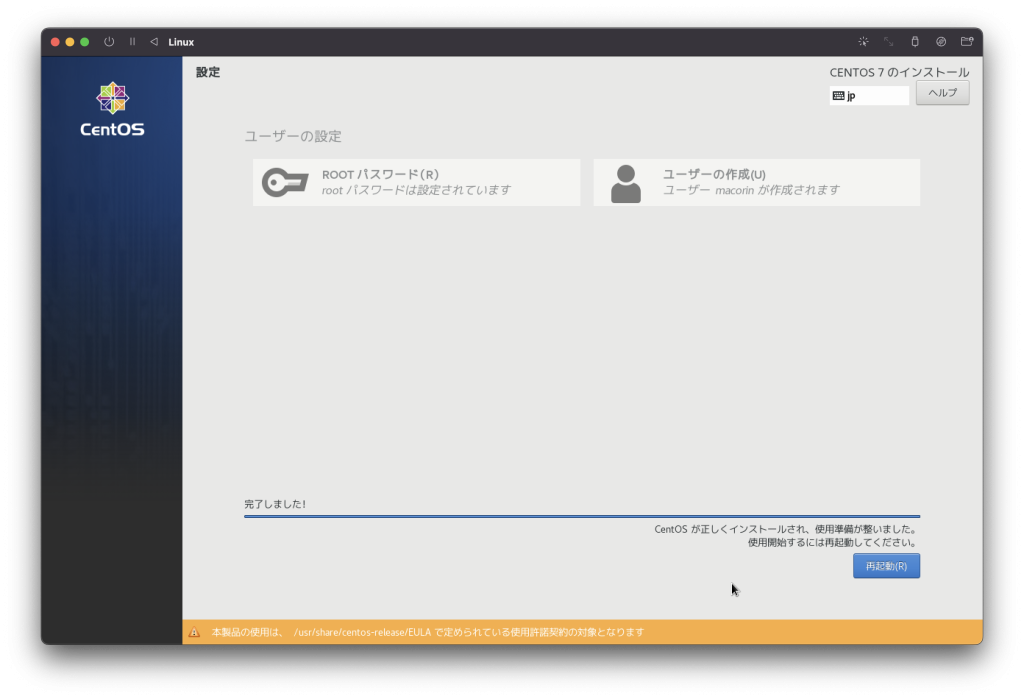
インストール完了後、[再起動]ボタンを押すことになりますが、UTMの画面でCD/DVDドライブのClearを押してアンマウントしておきましょう
そのまま再起動するとまたISOファイルから起動してしまいます

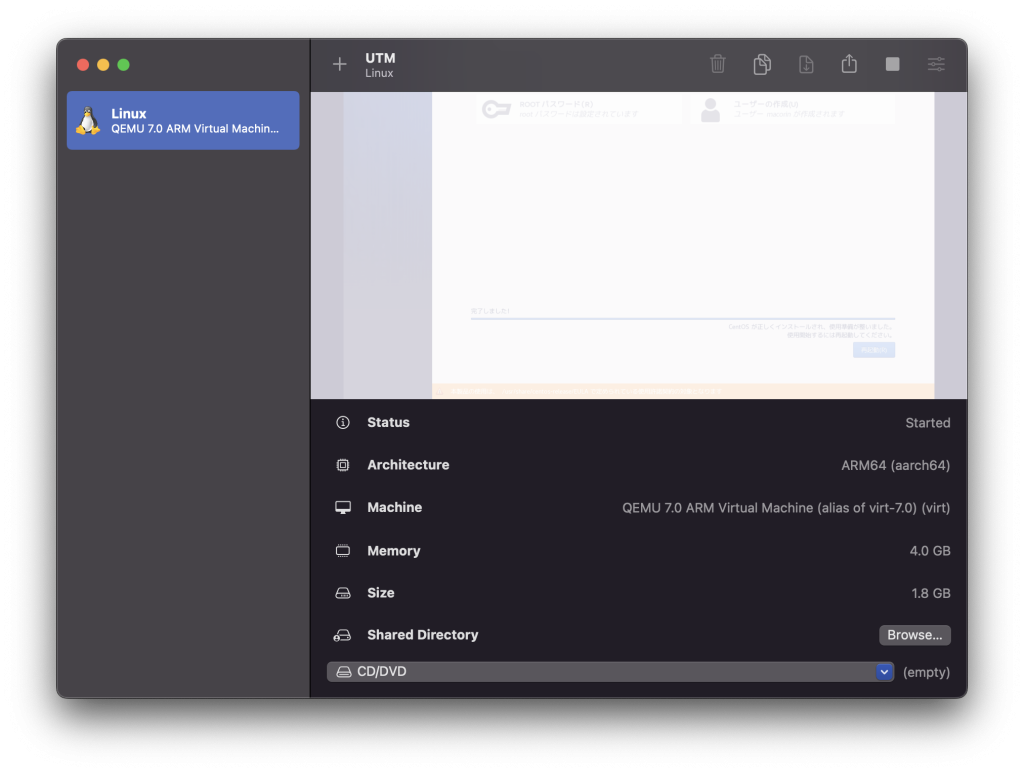
再起動が完了するとめでたくログイン画面が表示出来ました!!
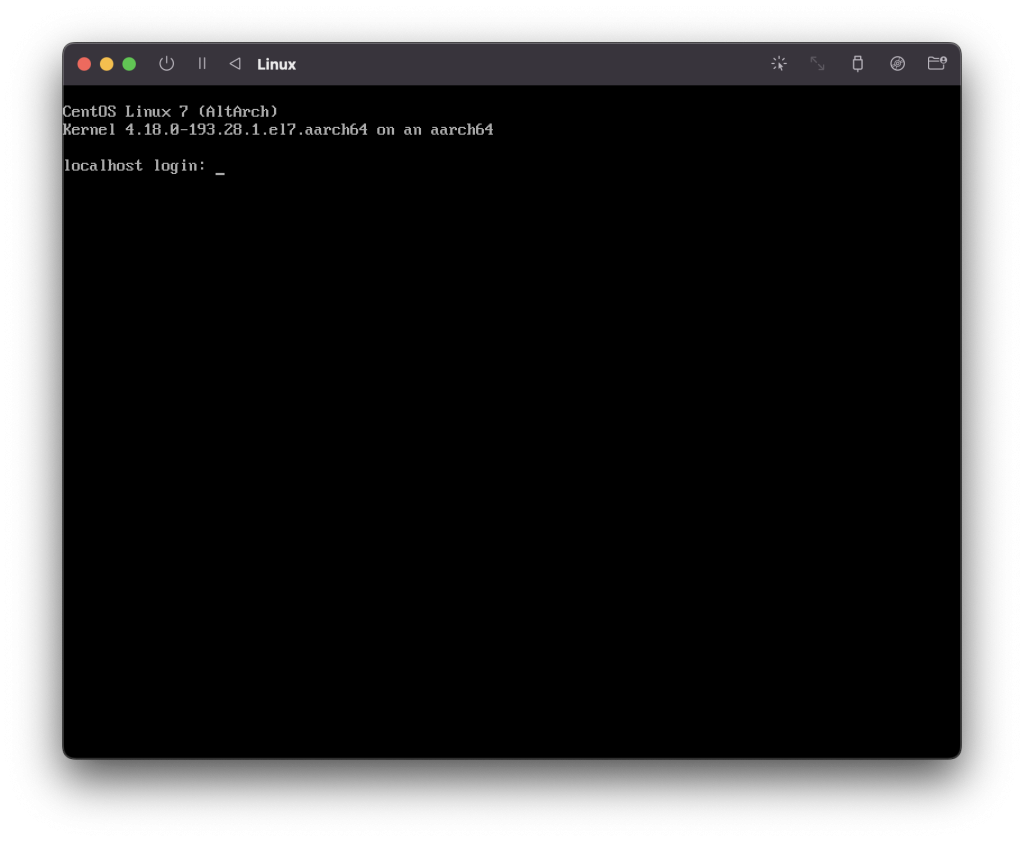


コメント