先日WindowsPCをやっと購入しました!早速使い始めたのですがホームディレクトリ名がおかしなことになっていました。今回これを変更したいと思います
環境
本記事の作成にあたっては以下の環境で調査した内容です
- Windows 11 Pro 22H2
Windows11PC購入
やっとWindows11PCを購入しました!
あれこれ悩んだのですがドスパラのノートPC GALLERIA RM7C-R35T です!
GALLERIA RM7C-R35T(RM7C-R35T)11556|ゲーミングPC ノート|パソコン通販のドスパラ【公式】 (dospara.co.jp)
仕事関連の勉強に使えるようにWindows11Proを選択
ゲームも勉強もこれ1台でこなせそう、かつコスパもなかなか良い感じがしてこれにしました
ぶっちゃけ、PC購入後もMacBook Airの出番が多いんですけどねw
M1 MacBook Airサイコーです!
ホームディレクトリ名がおかしい
さて、話を戻して早速セットアップしてみたのですが、ホームディレクトリ名が変なことに気づきました
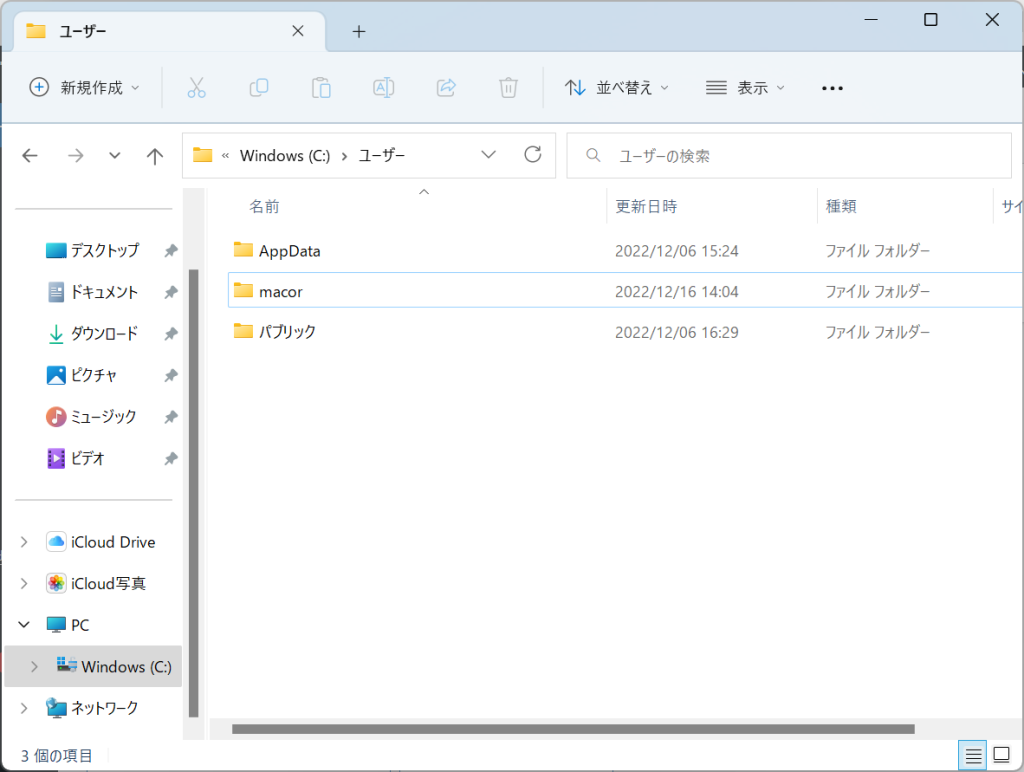
“macor”ってなんやねんっ!
PCの初期セットアップ画面で特に指定できなかったと思うんですよね
“macorin”にしたいんです
早速ぐぐってみると、どうやらMSアカウントのメールアドレスの先頭5文字が使われるらしいです
なんて乱暴な!
どうにかして変更したくなりました
変更できるか調査
ホームディレクトリ名を変更出来るか、設定画面などを調べてみましたが、変更方法は見つかりませんでした
まー、変更できたとしてもパスが変わってしまうのでアプリケーション等に影響しかねないので危険ですよね
ユーザを改めて作成して対応
新規に別ユーザを作成して対応できるか試してみます
新規ユーザ作成
[スタート] – [設定]を開く
左メニューより[アカウント] – [他のユーザー]をクリック
(何故か開くと[その他のユーザー]という名前になっています
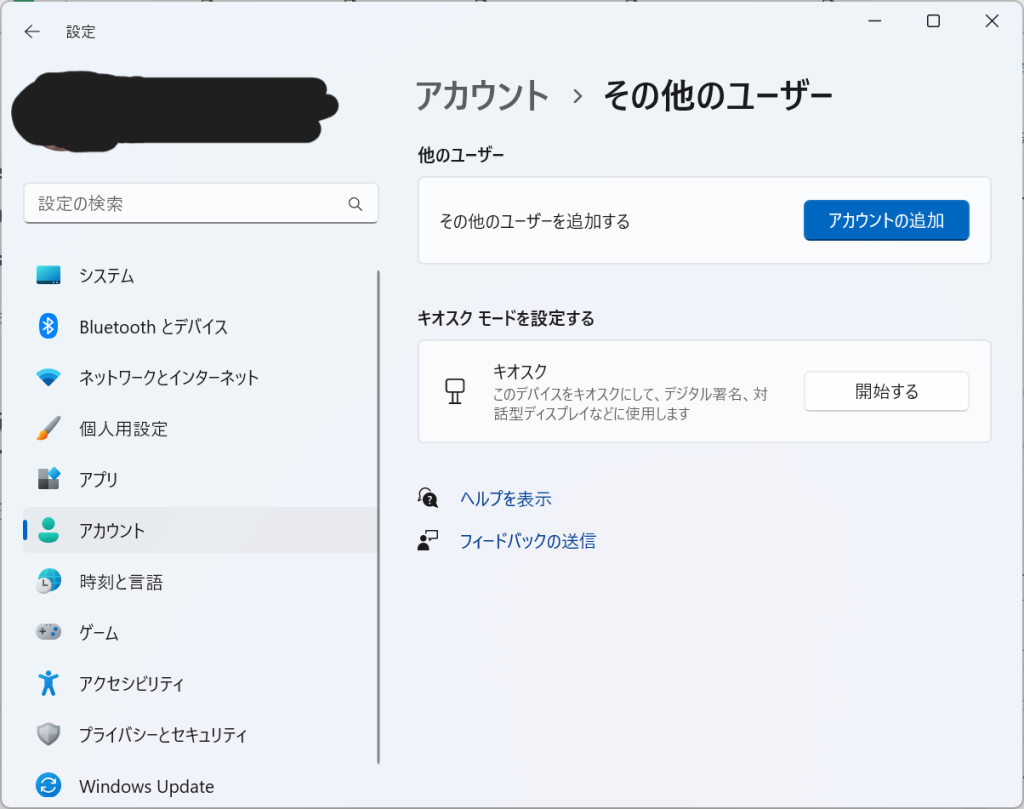
[アカウントの追加]ボタンを押します
するとマイクロソフトアカウントのウィンドウが開きます
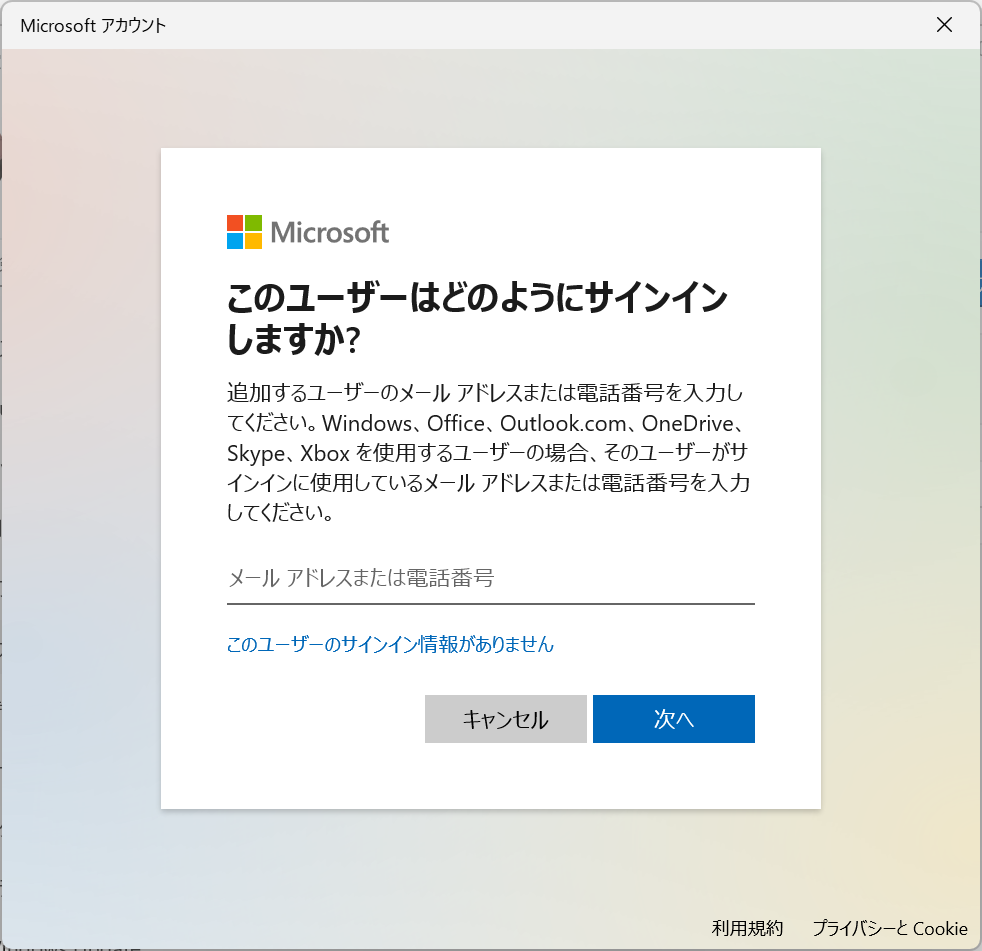
ここで現在のメールアドレスを入れると、「~は、この PC に既に追加されています。」とエラーになってしまいますので、[このユーザのサインイン情報がありません]をクリックします
そうすると、アカウントを作成する画面になりますが、今使っているMicrosoftアカウントを使いたいので、一旦ローカルユーザを作成して対応できないかやってみます
[Microsoft アカウントを持たないユーザーを追加する]をクリックします
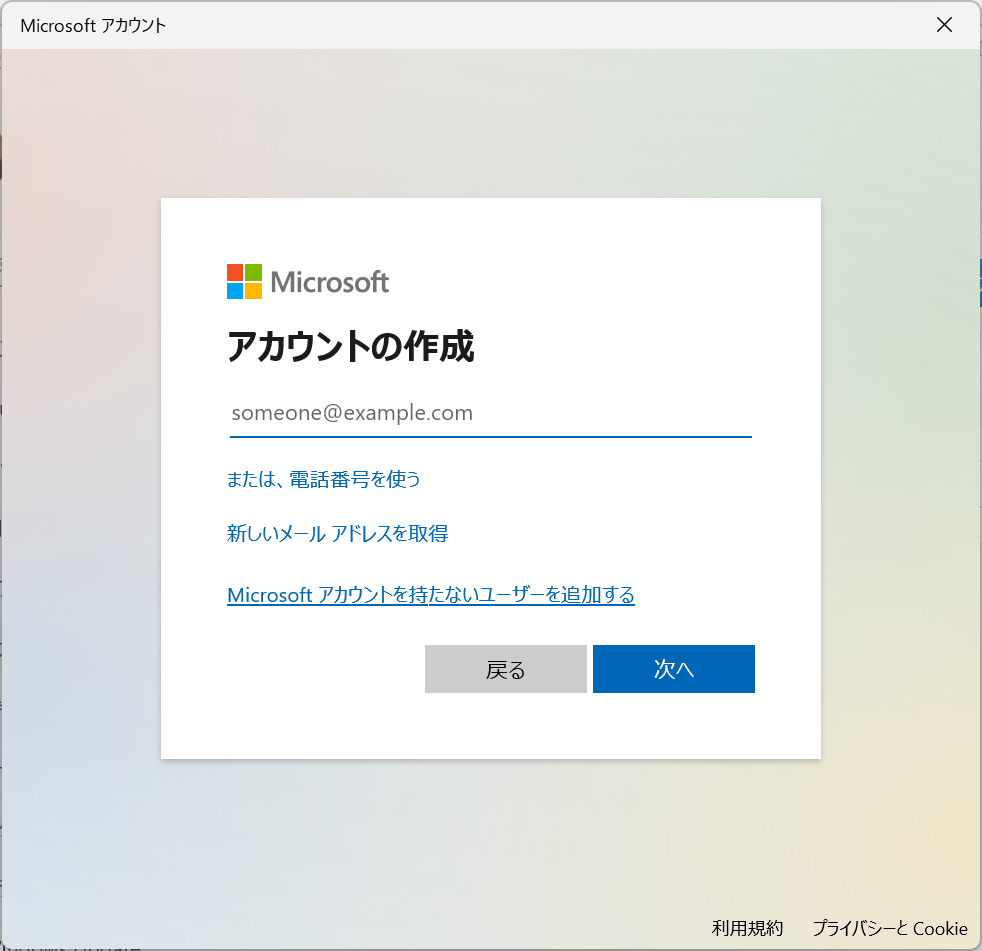
PCのユーザを作成する画面が表示されるので
・ユーザ名 (ここで使いたいホームディレクトリ名と一致させますが、スペースは含めない、長い名前は控えたほうが良いでしょう)
・パスワード
・パスワードを忘れたときの質問と答え(画面を下にスクロールすると表示されます)
を入力して[次へ]ボタンをクリックします
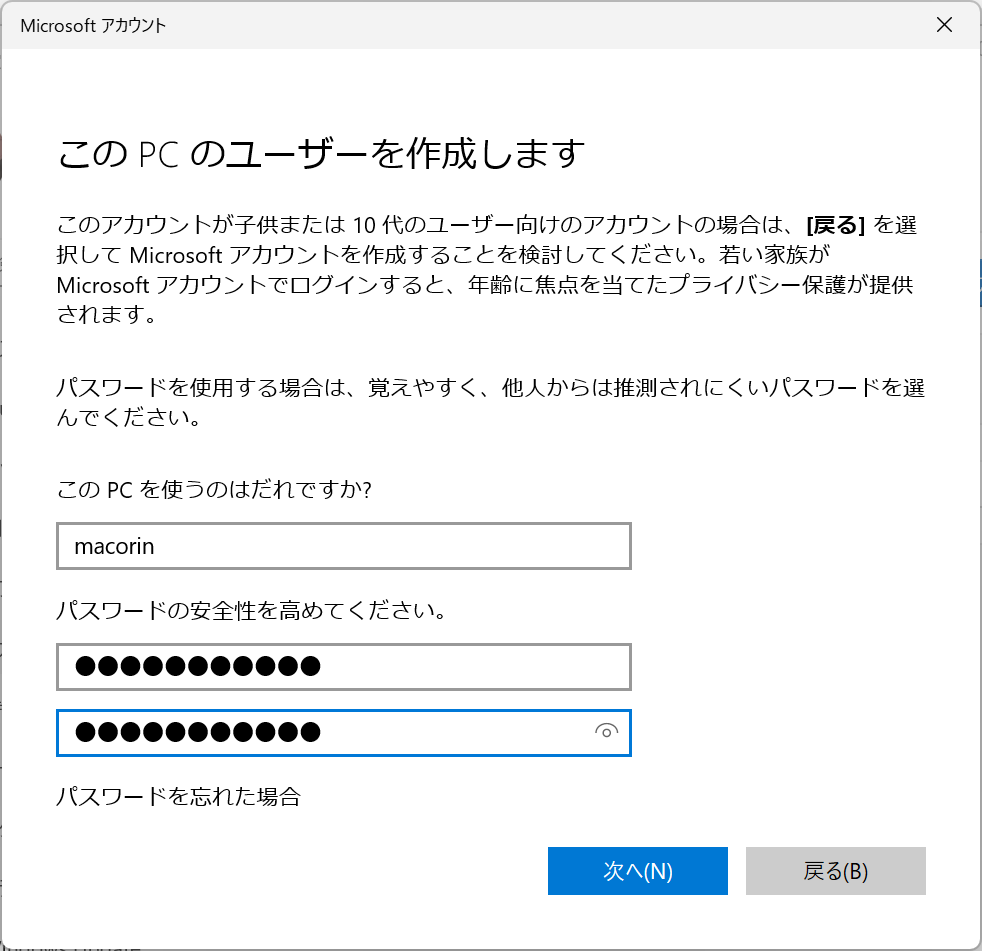
するとユーザが追加できました
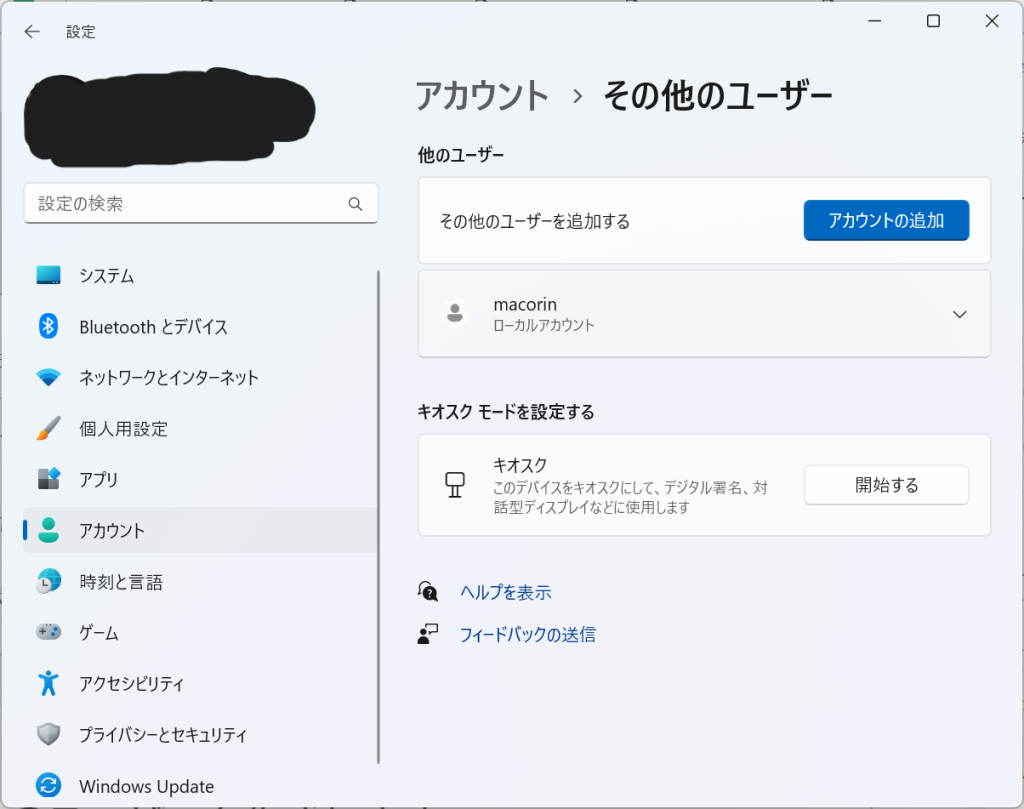
追加したユーザの所をクリックして[アカウントの種類の変更]をクリック
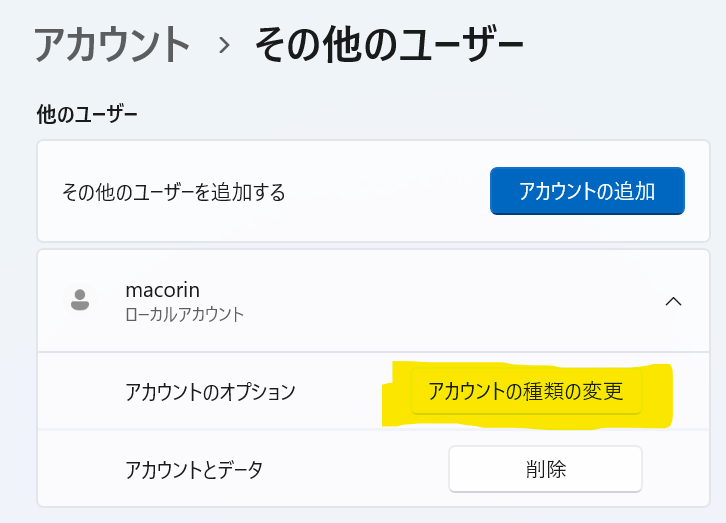
アカウントの種類を[管理者]として[OK]をクリックします

新たに作成したユーザでログインして設定
現在のユーザはサインアウトします
その後新しく作ったユーザでログインします
[スタート] – [設定]を開く
左メニューより[アカウント] – [他のユーザー]をクリックし、[サインイン]ボタンを押します
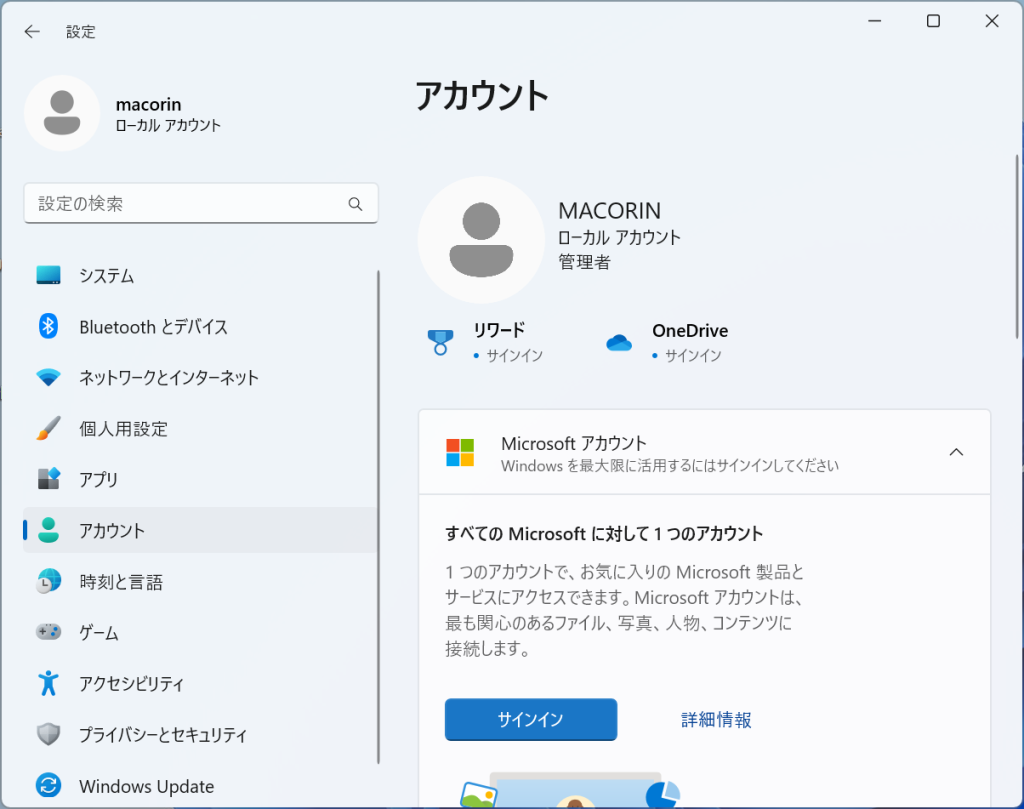
サインインする画面が出るのでメアド等を入れてサインインします
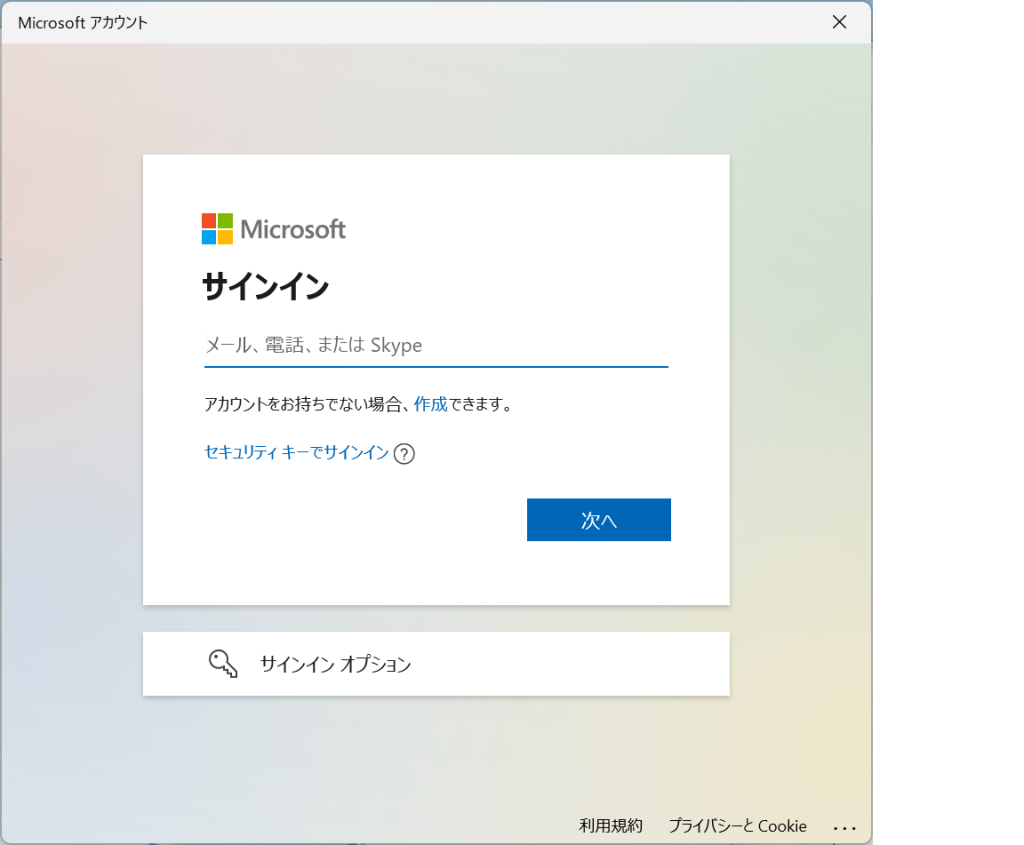
ローカルユーザのパスワードが必要になるので入力します
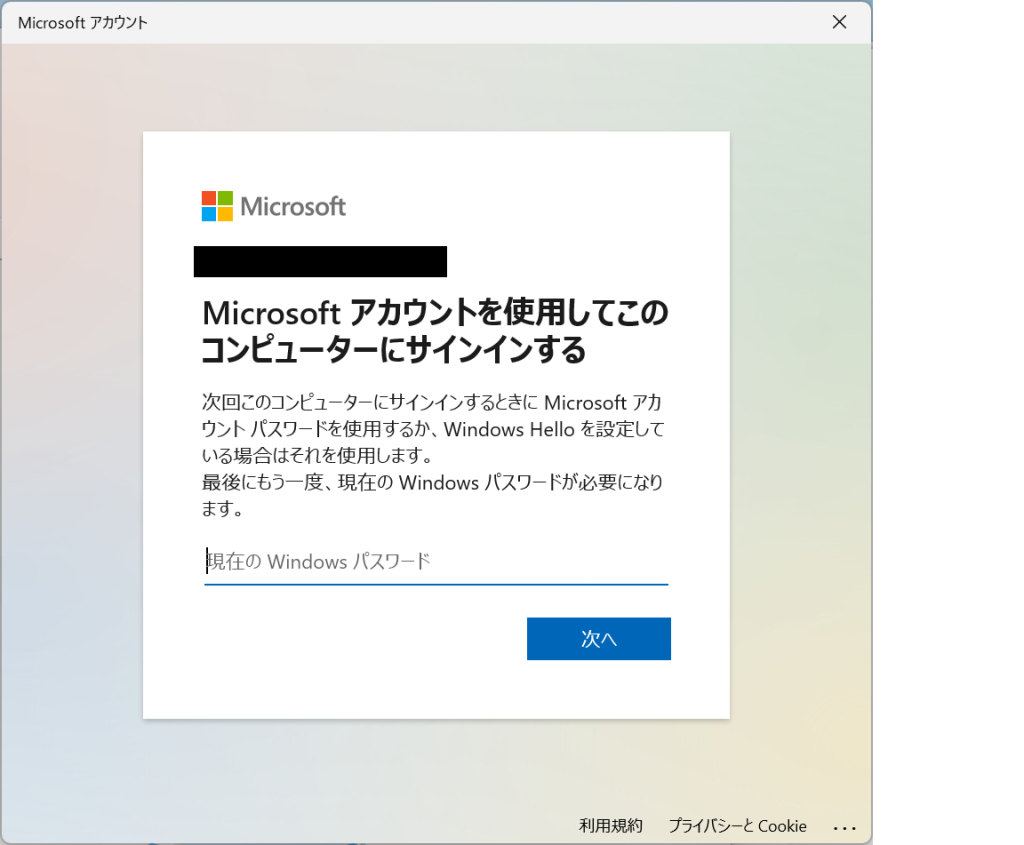
おぉっと!既に使われているとNGなんですね
エラーになってしまいました
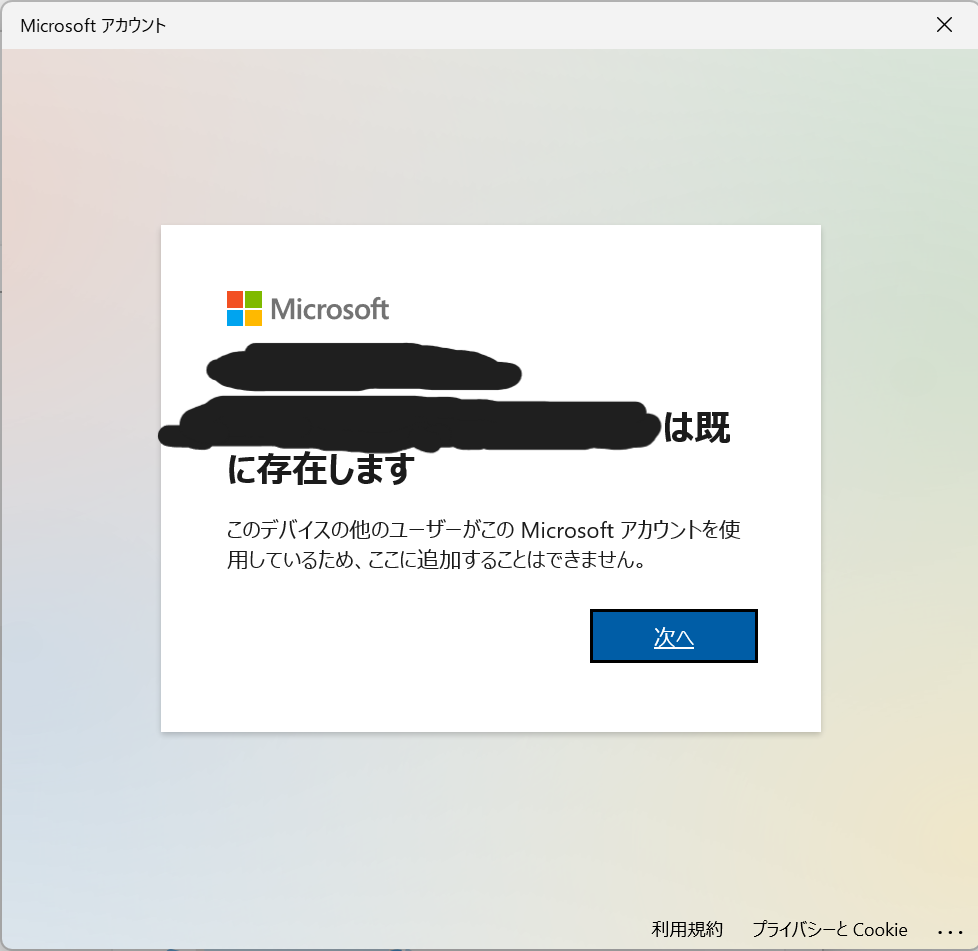
既存ユーザで、Microsoftアカウントの利用を停止が必要のようですので、引き続きやってみます
既存アカウントでMicrosoftアカウントの停止
既存アカウントでログインし、[設定] – [アカウント]画面で[ローカルアカウントでのサインインに切り替える]をクリックします
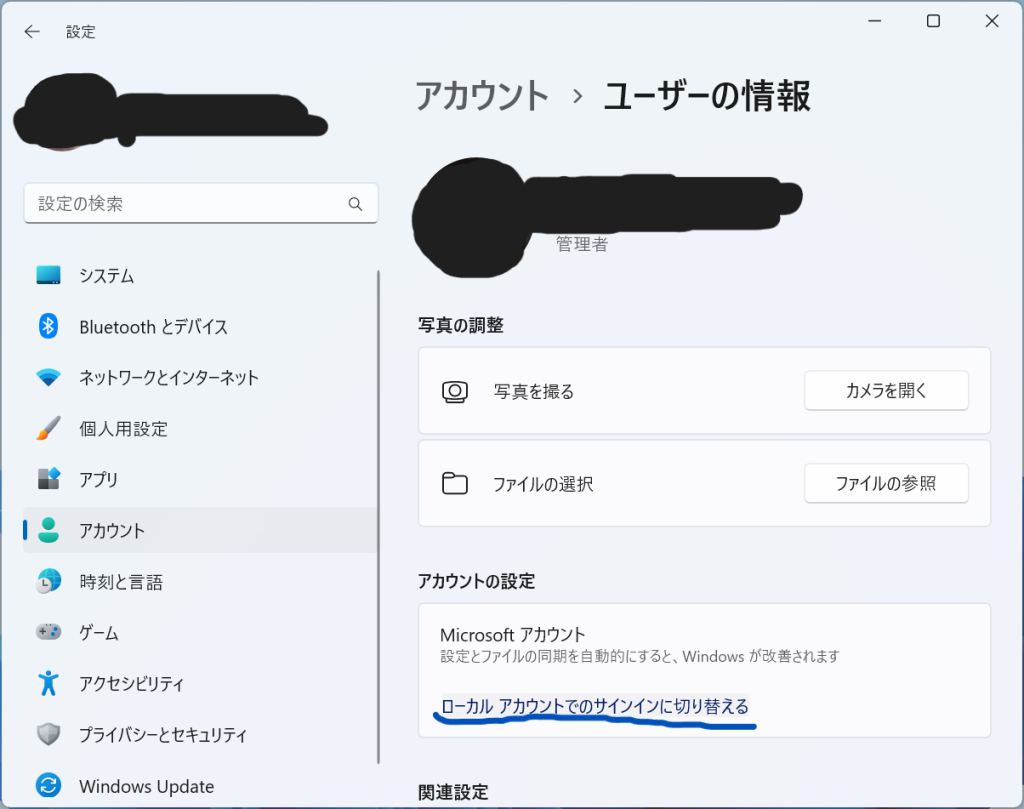
BitLockerの警告が出ました
必要に応じてバックアップを行ってください
Windows Home Editionではこの画面は出ないかもしれません
[この手順をスキップする]をクリック
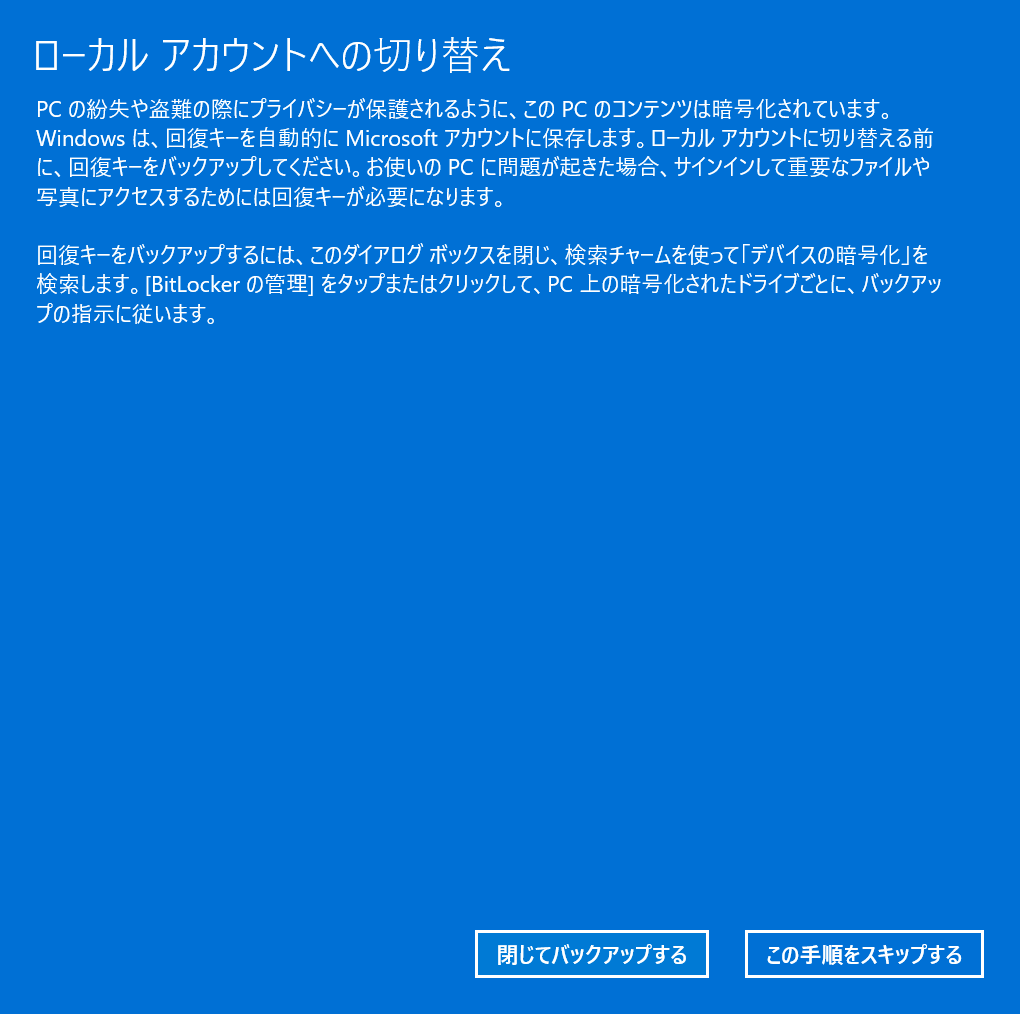
[次へ]をクリック
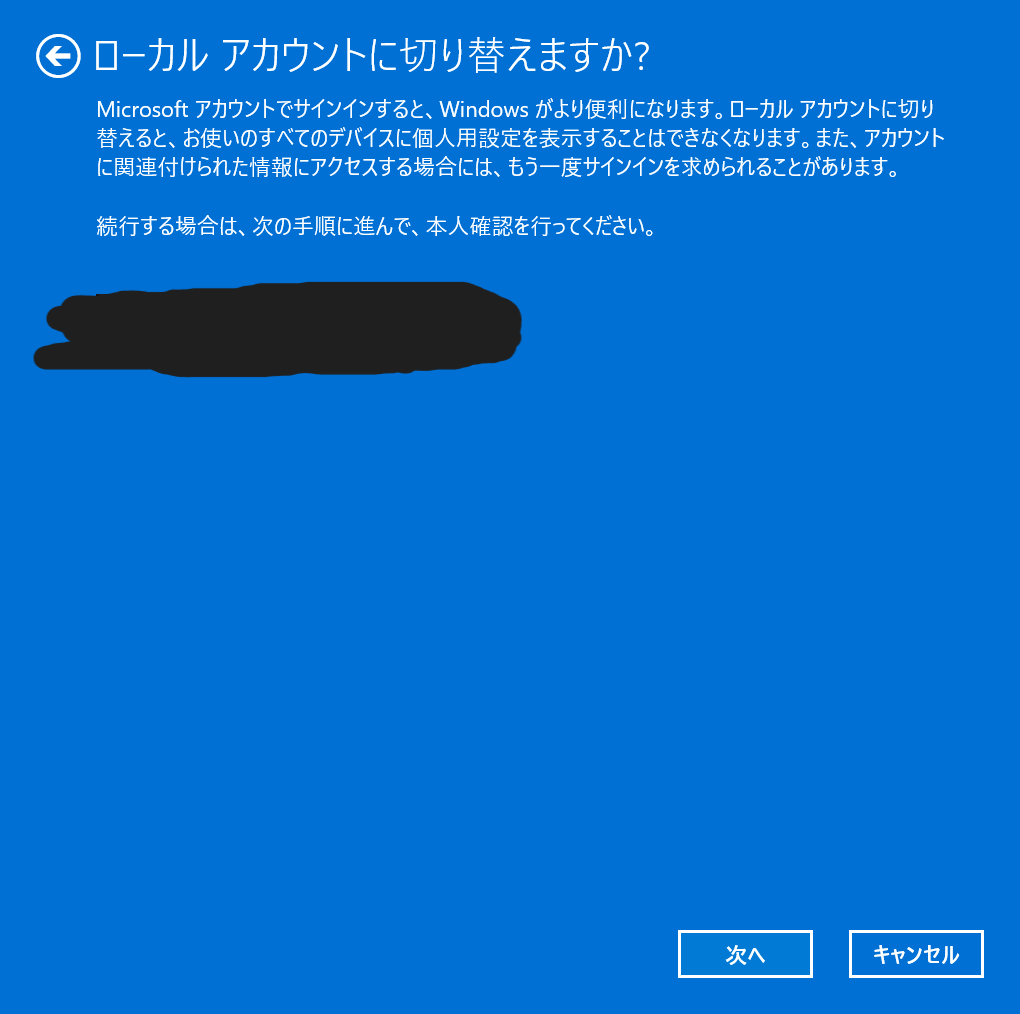
既存ユーザの認証を行います
PINを使っていたのでPIN入力しました
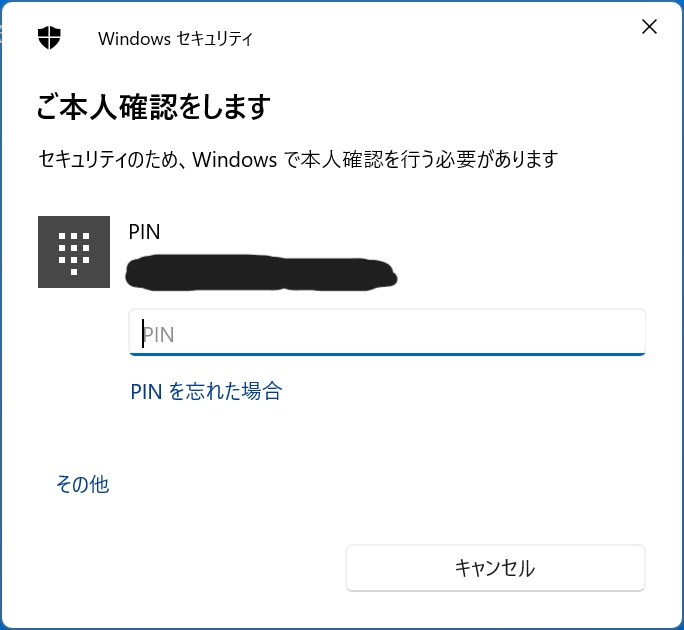
既存アカウントがローカルユーザになるので、新たにパスワードを入力します
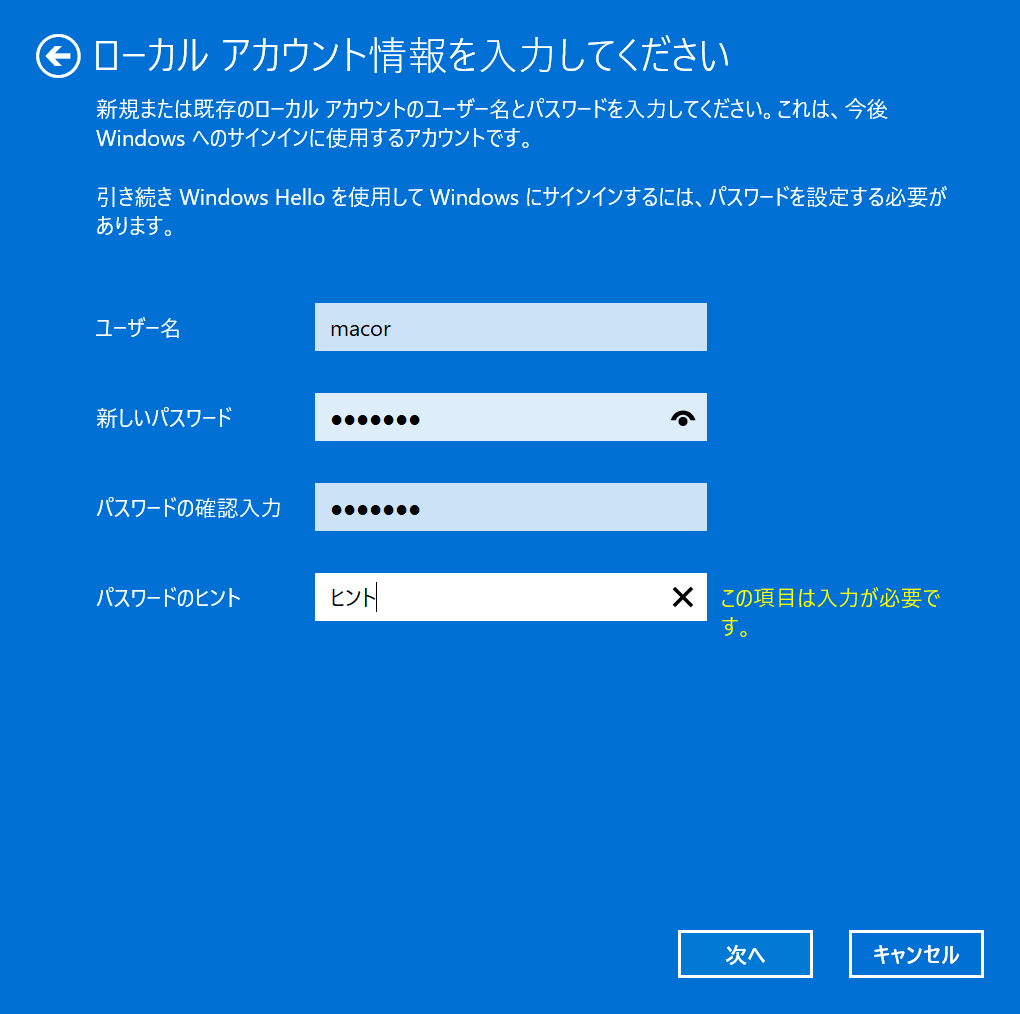
[サインアウトと完了]をクリック
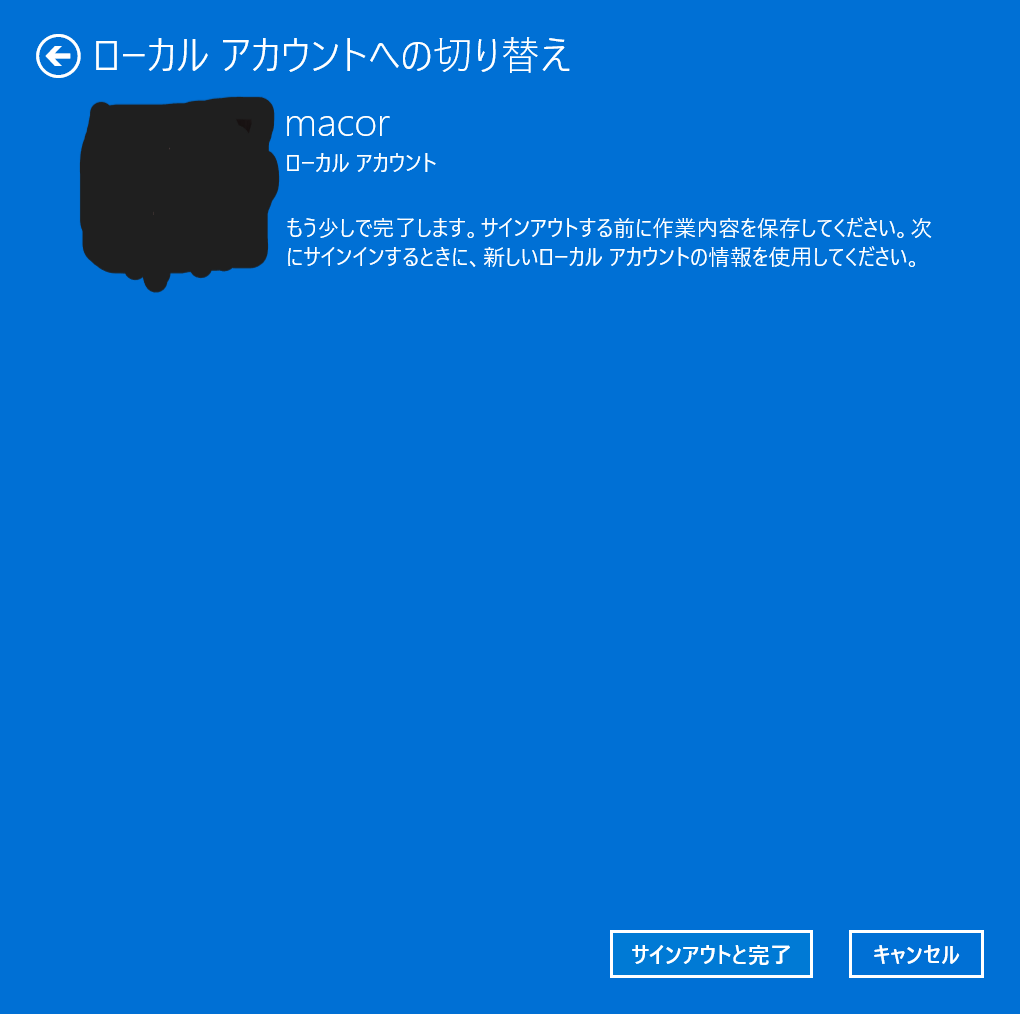
サインアウトされます
これで今回新しく作成したユーザでMicrosoftアカウントログインができるはずです
新規アカウントの設定再び
今回作ったユーザでログインします
[設定] – [アカウント]画面を開き、[サインイン]をクリック
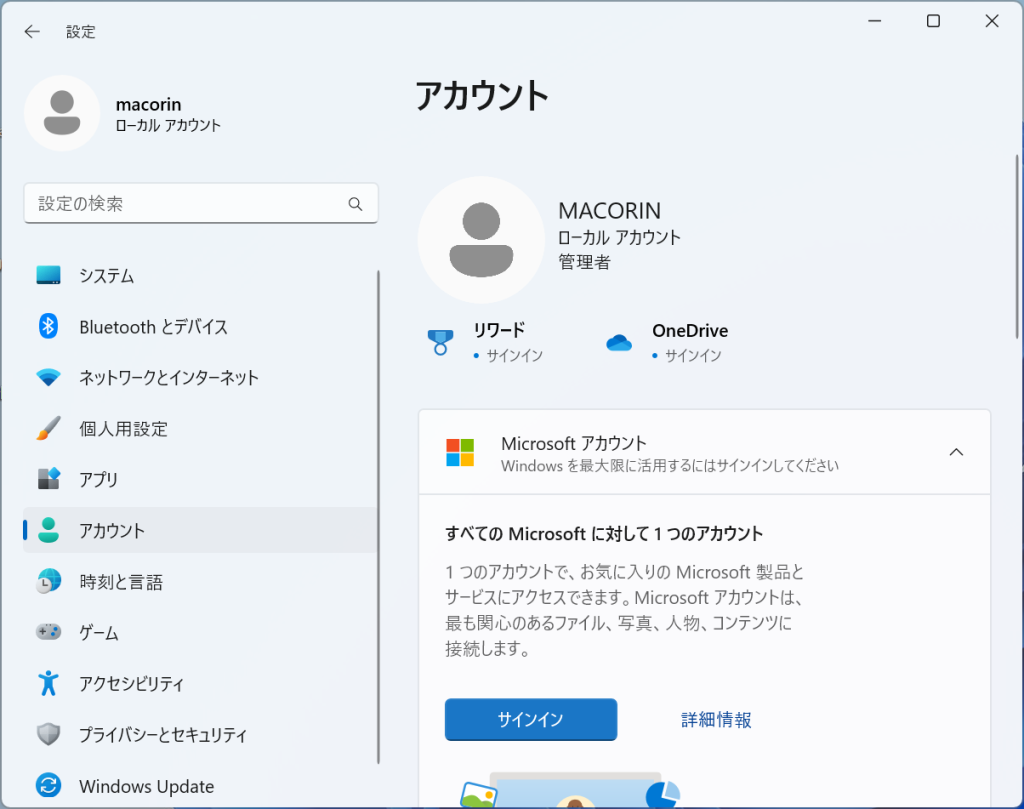
ユーザ/パスワードを入力すると
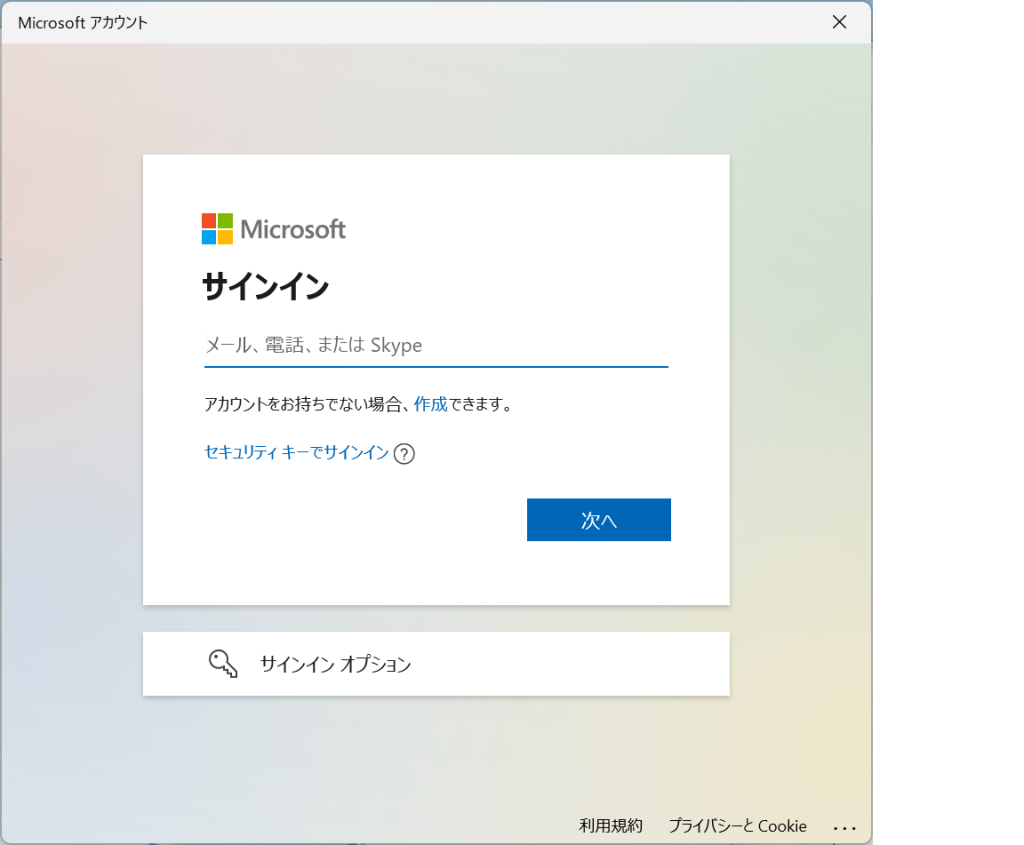
ログインできました!
引き続き新ユーザのパスワードを入力
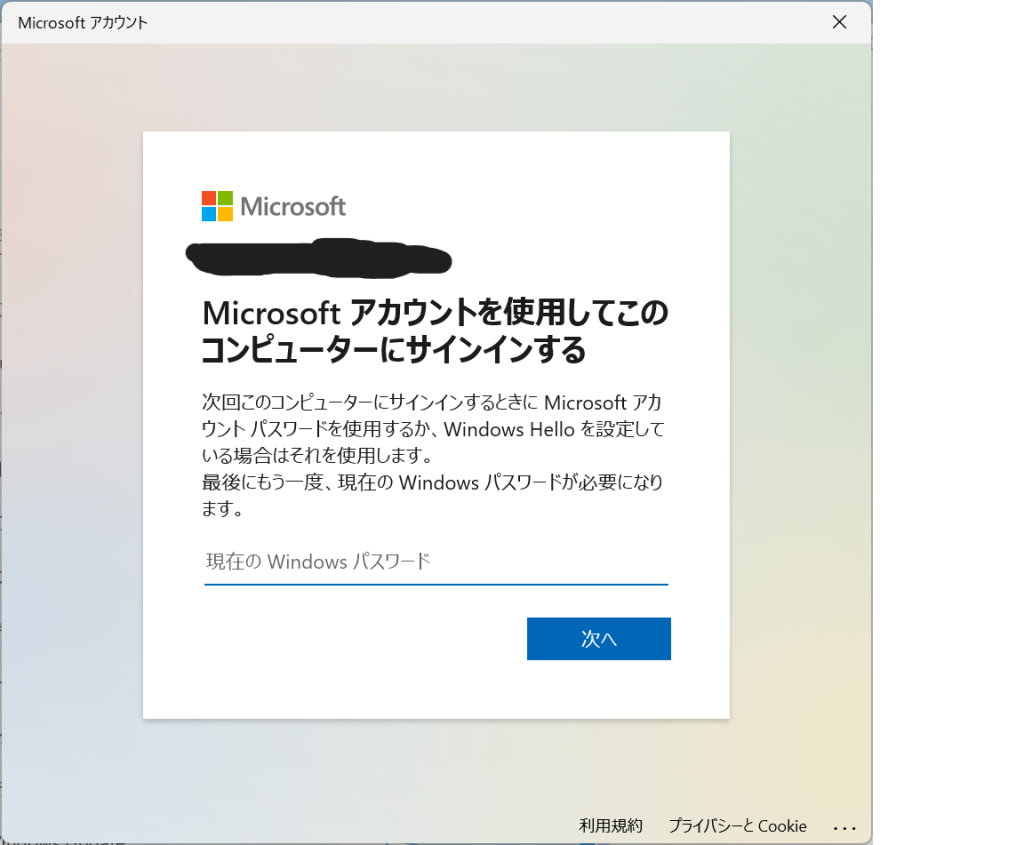
必要があれば顔認証のセットアップをします
今回は[今はスキップ]

PINを作成します
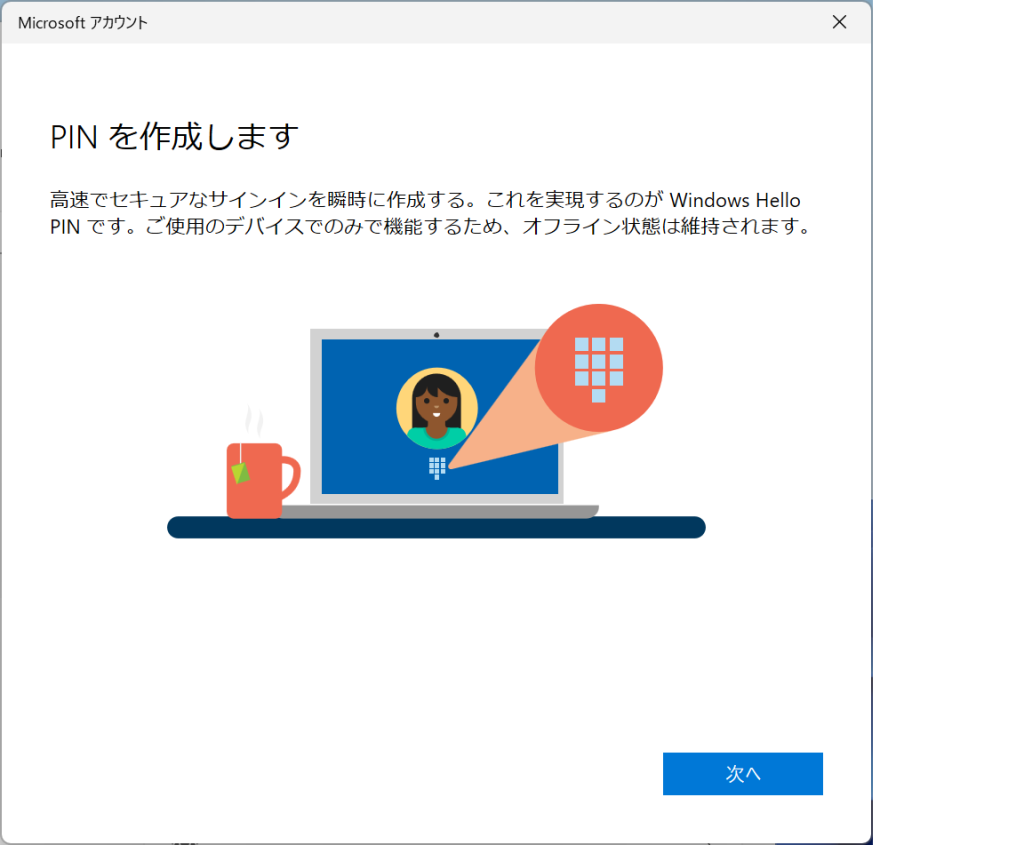
新しいPINを入力
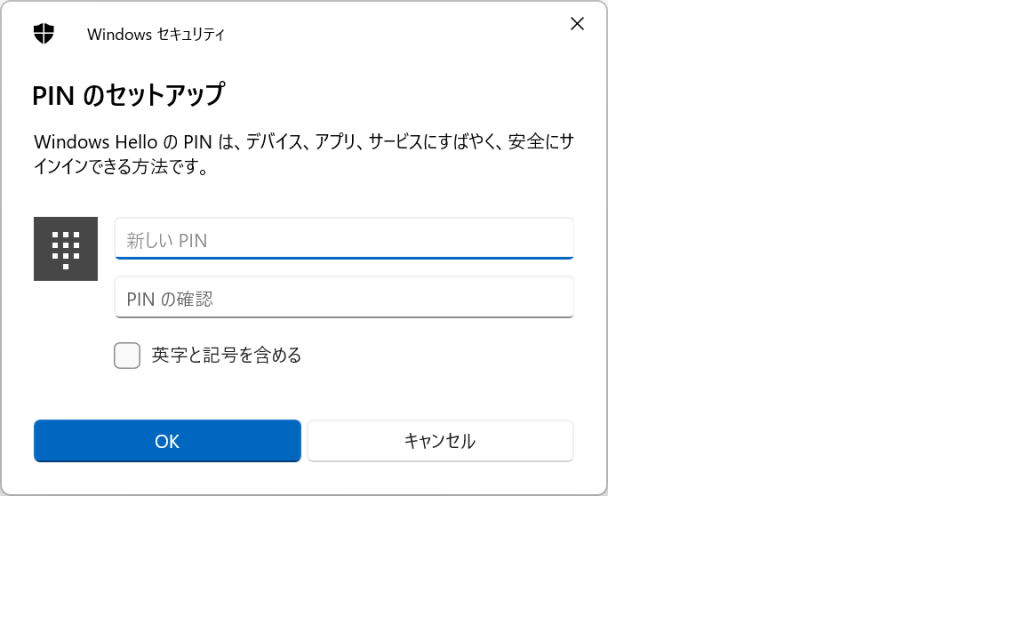
これでやっと目的を達成しました!
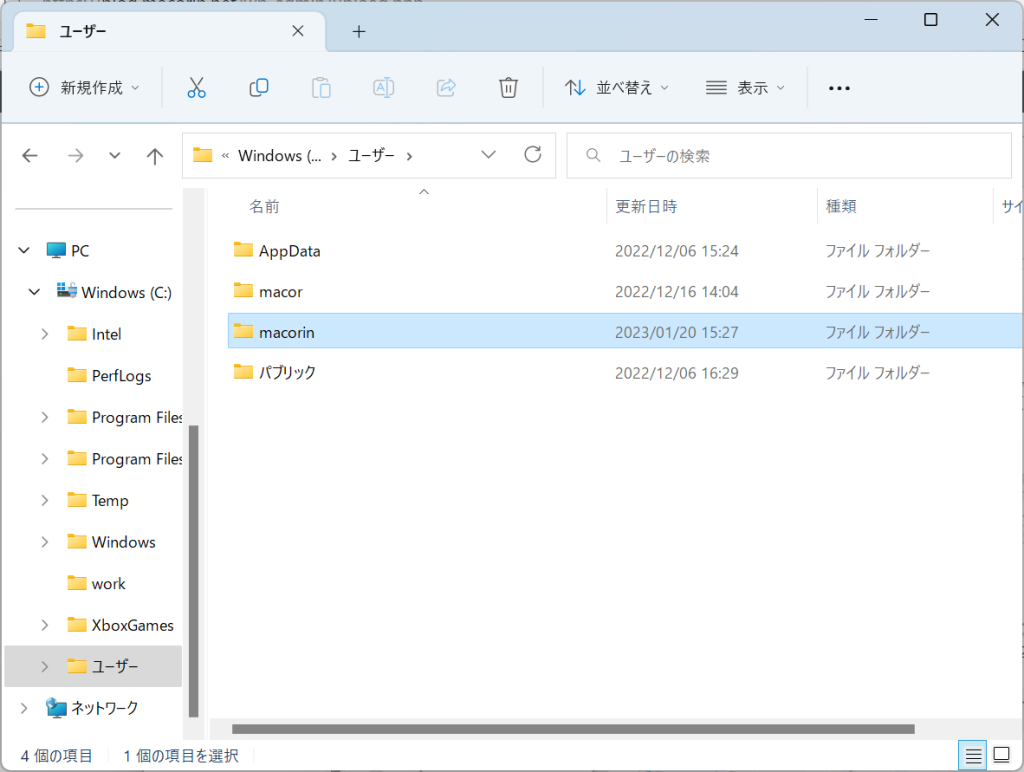
データ移行
既存ユーザのフォルダ内にあるファイル等は、新しいユーザが使えるようにコピーします
例) C:\Users\macor 以下のファイルを C:\Users\macorin 配下にコピー
セットアップ
今回新たにユーザを作成したので、マウス速度等設定もろもろが初期化されているので再度設定します
アプリケーションの動作確認も忘れずにしましょう
モノによっては再インストールが必要になります
不要ユーザの削除
データ移行後しばらく使って問題なさそうなら既存ユーザを削除します
おぉっとぐぐったらこんなものが・・・
こちらの方がわかりやすくまとまっておりますw
Windows 11でホームディレクトリの名前を変える方法 (1) | TECH+(テックプラス) (mynavi.jp)


コメント