今回はPower Automate DesktopでPowerShellを実行してみましたので備忘録を残します
はじめに
Power Automate Desktop使っていますか?
まだまだ発展途上な感じはしますが、どんどんバージョンアップして機能が追加されていますね
少し今更ですが、Power Automate Desktop から PowerShellを実行出来たので記載します
環境
- Windows11 Pro 23H2
- Power Automate Desktop 2.51.00233.24350
PowerShellを使ったフロー
全体像は以下の図の通りです
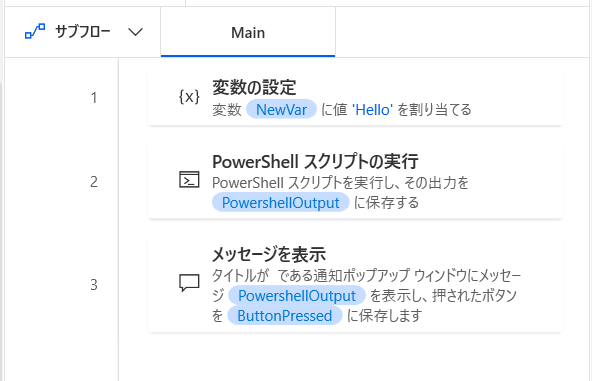
簡素な例としています
まずは、PowerAutomate上の変数を定義します
次に、[PowerShellスクリプトの実行]をするのですが、上記で定義したPowerAutomateの変数を使える部分がミソとなります(最初使えるとは思っていませんでした)
最後に、PowerShellで加工した変数を、メッセージボックスで表示しています
PowerShellの中身は以下の通りです
$var = "%NewVar%" + " world"
Write-Output $var気を付ける部分としては、PowerAutomateの変数をPowerShell内で %変数名% で参照できることです
また、文字列なので”(ダブルクォーテーション)で囲うことも忘れずに
最後にスクリプトで出力した内容が、変数 PowershellOutput に格納されます
完全なコード
Power Automate Desktop の編集画面で、Ctrl+A, Ctrl+C とするとソースコードがクリップボードにコピーされます(知ってました?)ちなみにCtrl+Vでペーストもできます
それを以下に貼り付けます
SET NewVar TO $'''Hello'''
@@copilotGeneratedAction: 'False'
Scripting.RunPowershellScript.RunPowershellScript Script: $'''$var = \"%NewVar%\" + \" world\"
Write-Output $var''' ScriptOutput=> PowershellOutput
Display.ShowMessageDialog.ShowMessage Message: PowershellOutput Icon: Display.Icon.None Buttons: Display.Buttons.OK DefaultButton: Display.DefaultButton.Button1 IsTopMost: False ButtonPressed=> ButtonPressed
まだ Power Automate Desktop では痒い所に手が届かないこともありますが、これを使うことで出来ることも増えそうです
勿論、使いすぎると保守性に問題が出そうですので、ご利用は計画的に!



コメント